
Podczas gdy użytkownicy nadal czekają, aż Microsoft uruchomi opcję, która pozwala nam zaprogramować działanie trybu ciemnego w systemie Windows 10, nadal jesteśmy zmuszeni uciekać się do aplikacji innych firm. Problem w tym, że niektóre z nich nie działają tak, jak powinny i szybko zaczynają wykazywać niestabilność.
Dziś proponujemy nową funkcję, która nam na to pozwala włączanie i wyłączanie trybu ciemnego w systemie Windows 10, ale w przeciwieństwie do innych opcji w postaci aplikacji, stworzymy rodzaj aplikacji, która jest zintegrowana z rejestrem Windows, dzięki czemu nigdy nie przestanie działać, a także zostanie wyświetlona w menu kontekstowym Windows 10 .
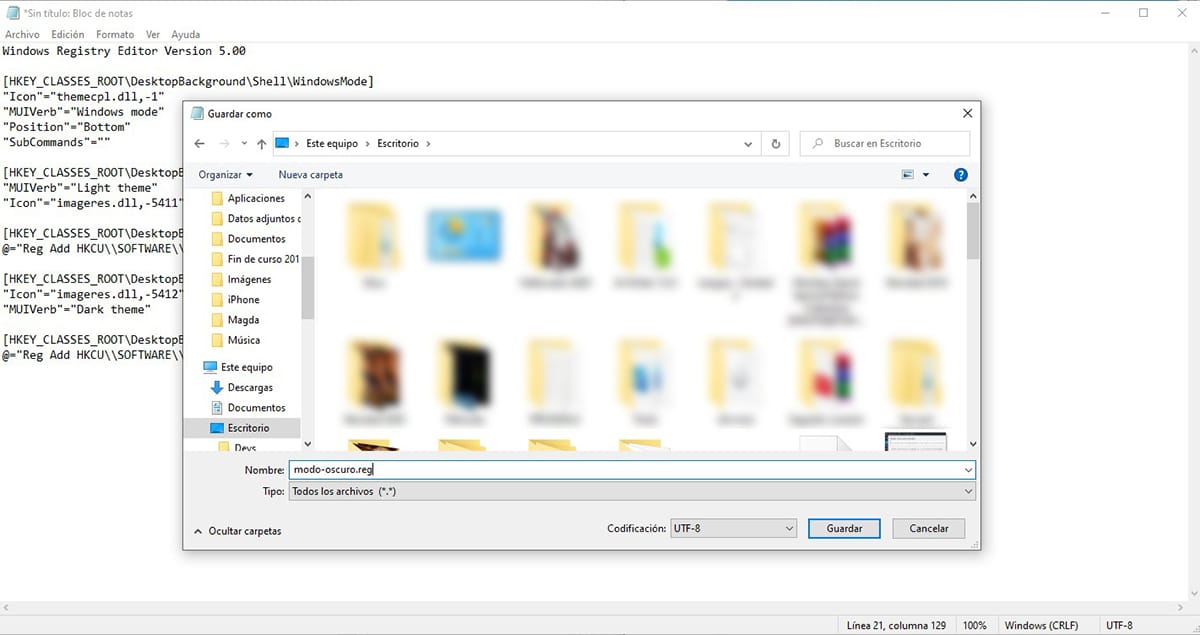
- Pierwszą rzeczą, którą musimy zrobić, jest otwarcie aplikacji Notatnik i wklej następujący tekst:
Windows Registry Editor Version 5.00
[HKEY_CLASSES_ROOT \ DesktopBackground \ Shell \ WindowsMode]
„Ikona” = „themecpl.dll, -1”
"MUIVerb" = "Tryb Windows"
«Pozycja» = »Dół»
«Polecenia podrzędne» = »»
[HKEY_CLASSES_ROOT \ DesktopBackground \ Shell \ WindowsMode \ shell \ 001flyout]
«MUIVerb» = »Jasny motyw»
„Ikona” = „imageres.dll, -5411”
[HKEY_CLASSES_ROOT \ DesktopBackground \ Shell \ WindowsMode \ shell \ 001flyout \ command]
@ = »Reg Dodaj HKCU \\ SOFTWARE \\ Microsoft \\ Windows \\ CurrentVersion \\ Themes \\ Personalize / v SystemUsesLightTheme / t REG_DWORD / d 1 / f»
[HKEY_CLASSES_ROOT \ DesktopBackground \ Shell \ WindowsMode \ shell \ 002flyout]
„Ikona” = „imageres.dll, -5412”
«MUIVerb» = »Ciemny motyw»
[HKEY_CLASSES_ROOT \ DesktopBackground \ Shell \ WindowsMode \ shell \ 002flyout \ command]
@ = »Reg Dodaj HKCU \\ SOFTWARE \\ Microsoft \\ Windows \\ CurrentVersion \\ Themes \\ Personalize / v SystemUsesLightTheme / t REG_DWORD / d 0 / f»
- Następnie kliknij Plik - Zapisz jako.
- W polu Typ wybieramy Wszystkie pliki.
- Na koniec piszemy nazwę pod jaką chcemy ustanowić tę funkcję z rozszerzeniem .reg zapisujemy ją na pulpicie aby mieć ją pod ręką.
- Następnie dwukrotnie klikamy plik i potwierdzamy, że chcemy go otworzyć.
- Następnie wyświetli się komunikat informujący nas, że zamierzamy dodać zmiany w rejestrze systemu Windows, aby nasz komputer mógł przestać działać. Kliknij Tak.
- Na koniec zostanie wyświetlony komunikat informujący nas, że te wartości zostały dodane do rejestru.
Od tego momentu, gdy jesteśmy na pulpicie Windows, po kliknięciu prawym przyciskiem myszy zostanie wyświetlone nowe menu (obrazek znajdujący się w nagłówku artykułu) o nazwie Tryb Windows, który pozwoli nam szybko przełączać się między trybem ciemnym i jasnym.
Jeśli chcemy, aby menu było wyświetlane w języku hiszpańskim, możemy zmienić słowa Tryb Windows, Jasny motyw i Ciemny motyw w pliku, który tworzymy za pomocą Notatnika dla trybów Windows, Jasny motyw i Ciemny motyw, ponieważ te słowa nie wpływają na operację, a ich jedyną funkcją jest poinformowanie użytkownika funkcji.