
Windows 10 to system operacyjny, który daje nam wiele możliwości. Możemy w nim wykorzystywać wszelkiego rodzaju aplikacje, które dają nam wiele różnych zastosowań, co jest bardzo interesujące dla wielu użytkowników. W wielu przypadkach używamy ich do działań związanych z multimediami. Co oznacza, że tego typu aplikacje mają np. Dostęp do mikrofonu.
Dźwięk to coś, z czym możemy wiele zrobić w systemie Windows 10. System operacyjny oferuje wiele opcji dostosowywaniaod głośności, po automatyczną regulację, jeśli podłączymy słuchawki, po możliwość prostego zarządzania mikserem. Każdy może robić, co chce. Możliwe jest również wyciszenie aplikacji.
Istnieją aplikacje, które mamy w systemie Windows 10, które w pewnym momencie odtwarzają dźwięk. Ale czy możemy nie chcemy, aby dana aplikacja odtwarzała dźwięk w żadnym momencie, ponieważ jest to dla nas irytujące lub jest to coś, co naprawdę nie przyczynia się do działania tej konkretnej aplikacji. Kiedy go używamy, możemy wyciszyć dźwięk na komputerze, aby uniknąć konieczności słuchania.

Na szczęście nie musimy tego robić. Ponieważ możemy postaw na bezpośrednie wyciszenie wspomnianej aplikacji. W komputerze jest funkcja, która pozwala to zrobić. Nie jest to coś, o czym wie wielu użytkowników, ale prawda jest taka, że może być bardzo pomocna w takich sytuacjach. Ponadto nie musimy niczego instalować na komputerze, aby móc to zrobić.
Wycisz aplikacje w systemie Windows 10
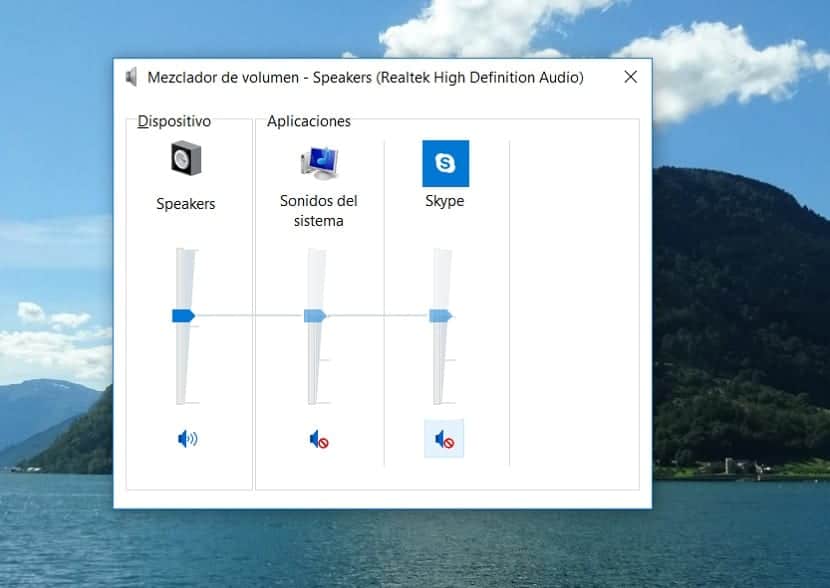
Jakie kroki będziemy musieli wykonać tym razem? Po prostu musimy skorzystać z miksera audio które mamy w Windows 10. To narzędzie daje nam dostęp do możliwości wyciszania aplikacji w systemie operacyjnym. Tak więc dostęp do tej funkcji jest naprawdę łatwy przez cały czas. Przed rozpoczęciem musisz otworzyć tę aplikację na swoim komputerze, aby było to możliwe.
Musimy poszukać ikony głośnika, znajdującej się na pasku zadań na komputerze. Następnie klikamy prawym przyciskiem myszy tę ikonę. Otrzymamy małe menu kontekstowe, w którym mamy do wyboru kilka opcji, jednym z nich jest otwarty mikser głośności, na które musimy w tym momencie kliknąć. Na ekranie otworzy się wówczas nowe okno, w którym już jesteśmy we wspomnianym mikserze.
Tutaj będziemy mogli zobaczyć aplikacje, które są na komputerze, obok ikony głośności. Ten mikser głośności systemu Windows 10 pozwoli nam regulować dźwięk każdej aplikacji. Możemy więc zmniejszyć głośność, jeśli chcemy, ale w tym przypadku to, co nas interesuje jest wyciszenie tej konkretnej aplikacji. Możemy to zrobić, klikając ikonę głośności na dole. Gdy to zrobisz, obok tej ikony pojawi się czerwony symbol zakazu, co oznacza, że wyciszyliśmy daną aplikację na komputerze. Możemy powtórzyć ten proces ze wszystkimi aplikacjami, które chcemy mieć na komputerze.

Odwróć proces
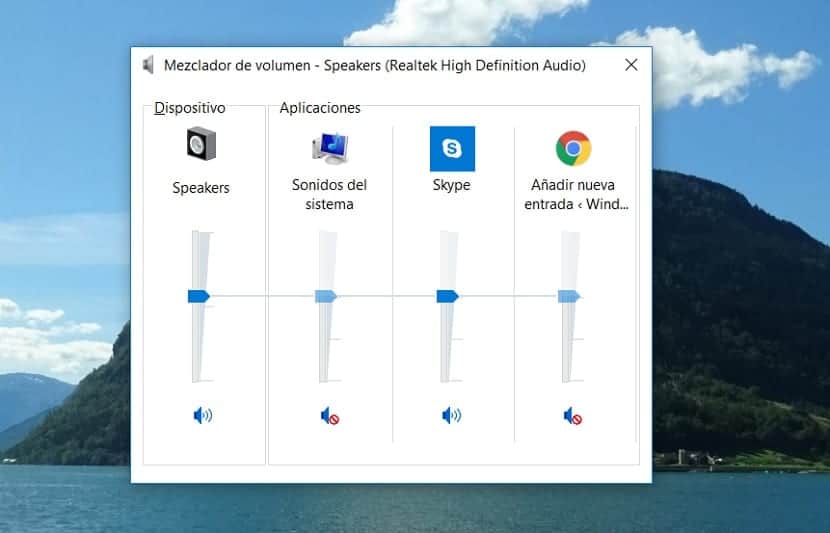
Możliwe, że w przyszłości zechcesz ponownie nadać tej aplikacji dźwięk. Kroki, które musimy wykonać w systemie Windows 10, są dokładnie takie same. Przez cały czas będziemy musieli używać miksera głośności systemu operacyjnego, aby zapewnić aplikacji dźwięk lub wyciszyć ją. Więc nie będziemy mieć problemów w tym zakresie, po prostu wykonaj te same kroki, a następnie kliknij ikonę głośności, aby przywrócić dźwięk.
W tych przypadkach, jeśli ponownie damy dźwięk aplikacji w systemie Windows 10możemy regulować jego głośność. Możliwe, że są aplikacje, które są nieco irytujące i nie bardzo dobrze wiemy, co robić. Jeśli chcesz zachować dźwięk, możesz postawić na zmniejszenie jego głośności, aby nie było dla Ciebie zbyt irytujące. Prosty sposób na osiągnięcie tego celu, który dostosowuje się do tego, co jest dla Ciebie najwygodniejsze na Twoim komputerze.