
Coraz więcej użytkowników stawia na dysk SSD w Twoim komputerze. W ten sposób wrażenia użytkownika są znacznie lepsze, ponieważ operacja jest szybsza. W takim przypadku dysk twardy urządzenia musi zostać wymieniony na nową jednostkę. Z tego powodu normalne jest to, że wszystko musi zostać sklonowane, aby system operacyjny i zawartość przeszły do tej nowej jednostki.
Proces klonowania można przeprowadzić na kilka sposobów. Chociaż najlepszym sposobem na to jest użycie narzędzia. Jest to program o nazwie Partition Manager, co umożliwia nam przeprowadzenie tego procesu w prostszy sposób i sklonowanie dysku twardego na dysk SSD.
To narzędzie, które można pobrać stąd, to jest niezwykle przydatne. Ponieważ pozwala cały proces klonowania ma być przeprowadzony w systemie Windows. Co niewątpliwie sprawia, że cały proces jest znacznie prostszy. Nawet dla użytkowników, którzy mają niewielkie doświadczenie w tej dziedzinie.

Musisz pobrać go na swój komputer i uruchomić go później. Jest to program, który ma dwie wersje, jedną bezpłatną i jedną płatną. W darmowej wersji mamy taką funkcję pozwala nam sklonować dysk twardy na dysk SSD. Dzięki temu nie będziesz musiał płacić za korzystanie z tego programu w systemie Windows. Po pobraniu i zainstalowaniu, korzystanie z niego jest naprawdę łatwe. Do wykonania jest tylko kilka kroków.
Klonuj dysk twardy na dysk SSD
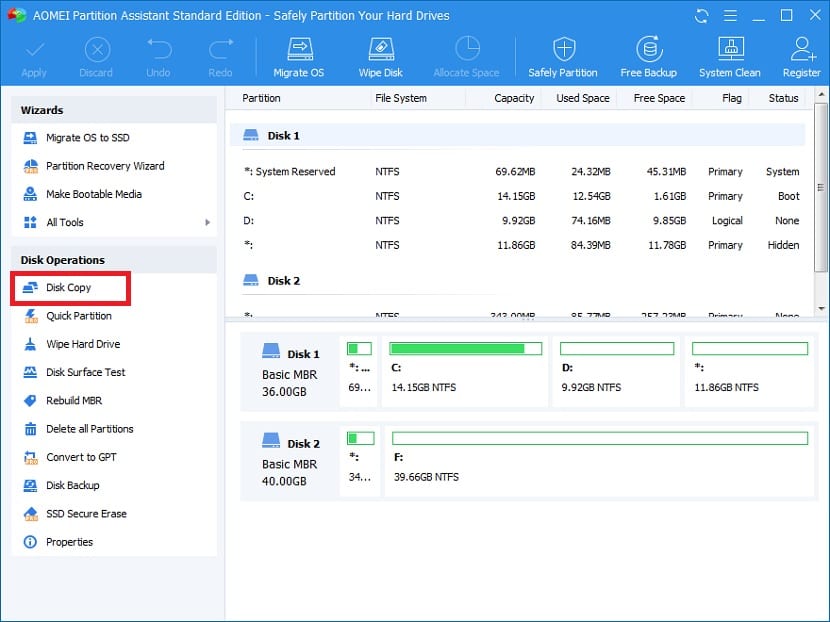
Otwierając Partition Managera na komputerze, musimy spojrzeć na kolumnę, która pojawia się po lewej stronie ekranu w programie. Znajdziemy tam listę z mnóstwem dostępnych opcji. Drugi z nich, przynajmniej w najbardziej aktualnych wersjach, to kopia dysku, który jest tym, który nas interesuje. Nie zawsze jest to druga pozycja na liście, ale to funkcja, która nas w tym przypadku interesuje.
Następnie program zapyta nas, w jaki sposób chcemy wykonać tę kopię. Musimy kliknąć na szybką kopię dysku, aby proces nie trwał tak długo. Gwarantuje to również, że cały dysk twardy zostanie sklonowany na dysk SSD. Więc musimy dać to następnemu. W następnym oknie Partition Manager zapyta nas wybierz dysk, który chcemy sklonować w tym procesie. Zwykle większość użytkowników ma tylko jeden dysk twardy, czyli C:. Dlatego musisz wybrać ten. Chociaż będzie to zależeć od każdego konkretnego przypadku. W każdym razie wybierz dysk do sklonowania.
To Zostaniesz poproszony o wybranie dysku SSD, na którym chcesz wykonać tę kopię dysku. Podobnie jak w poprzednim przypadku będzie tylko jedna jednostka, w której proces się zakończy, ale w każdym przypadku musimy ją wybrać. Oczywiście wspomniany dysk SSD musi być podłączony zewnętrznie, aby proces ten mógł zostać przeprowadzony w całości. Kiedy już wybrałeś, musisz przejść do następnego. Poniżej znajduje się kilka zastrzeżeń.

Ponieważ wszystkie dane na dysku twardym zostaną usunięte, aby zostały przeniesione na dysk SSD. To seria ostrzeżeń, które muszą pokazać, ale dobrze jest znać konsekwencje, jakie ten proces ma w całości. Musisz tylko zaakceptować, kiedy odchodzą. Potem pojawia się ostatni ekran, na którym musimy kliknąć Zakończ. To wtedy klonowanie już się rozpoczęło. Klikamy ten przycisk. Następnie musimy kliknąć Zastosuj u góry Partition Manager. Zatem wszystkie wprowadzone przez nas zmiany zostaną zaimplementowane.
Potem komputer najprawdopodobniej uruchomi się ponownie. Nie musimy nic robić, więc pozwalamy komputerowi normalnie restartować. Po ponownym uruchomieniu proces jest oficjalnie zakończony. W tym czasie mamy już wszystko na dysku SSD.