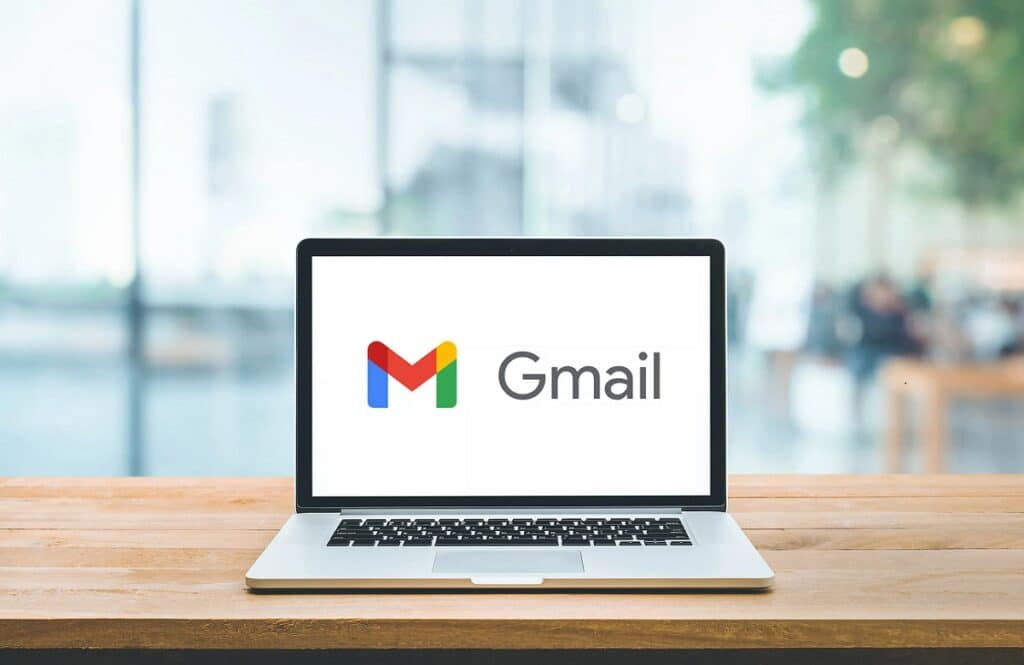
Dzięki nowym ulepszeniom Gmail stał się najpopularniejszym dostawcą usług pocztowych na świecie. Jednym z jego najciekawszych aspektów jest łatwość, z jaką pozwala nam uporządkować całą zawartość naszych e-maili w prosty i praktyczny sposób. W tym poście przeanalizujemy bardzo konkretny aspekt: jak tworzyć foldery w gmailu
Śmiało, system folderów nie jest wynalazkiem Gmaila, choć trzeba przyznać, że poczta e-mail Google jest tą, która najbardziej dopracowała swoje działanie. Stare fizyczne foldery z przeszłości zostały zastąpione cyfrowymi szafkami na akta, które pomagają nam utrzymać porządek w naszej korespondencji i czystą skrzynkę odbiorczą.
Istnieje pewien punkt, który odróżnia foldery Gmaila od folderów innych usług pocztowych, takich jak Outlook czy Yahoo Mail. Tu nie chodzi o foldery, chodzi o etykiety. W każdym razie zakłada podobny system organizacji: e-maile, którym przypisujemy tę samą etykietę, są przechowywane razem w tym samym miejscu.
Następnie wyjaśnimy, jak tworzyć foldery w Gmailu ze strony na komputerze i jak to zrobić za pomocą aplikacji na urządzenia mobilne:
Utwórz foldery w Gmailu krok po kroku
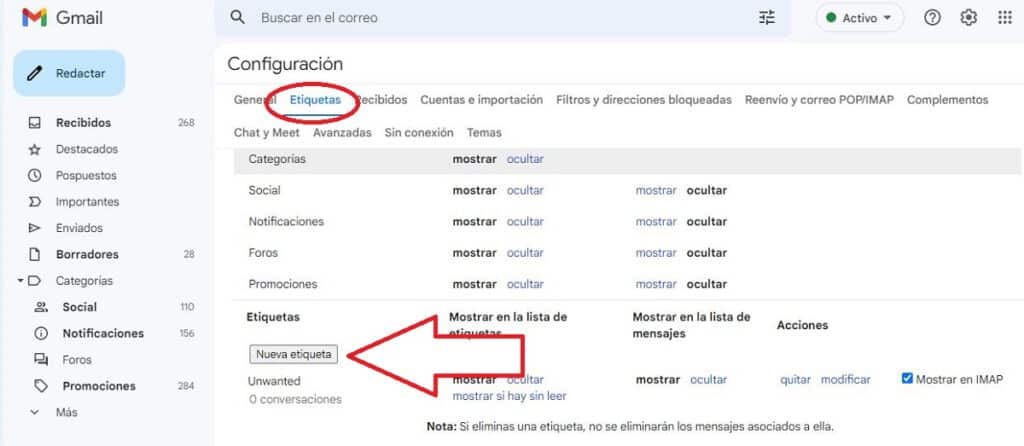
Przede wszystkim zobaczymy, co należy zrobić, aby utworzyć foldery w internetowej wersji Gmaila. Oczywiście przed rozpoczęciem należy zalogować się do Gmaila naszym kontem. Następnie wykonujemy następujące czynności:
- Najpierw klikamy ikonę koła zębatego lub koła zębatego (prawy górny róg), co pozwala nam uzyskać dostęp do ustawienia.
- W kolumnie, która jest wyświetlana po prawej stronie ekranu, kliknij przycisk „Wyświetl wszystkie ustawienia”.
- Następnie wybieramy zakładkę «Tagi».
- Przesuwamy się po ekranie, aż u dołu umieścimy opcję „nowy tag”, jak pokazano na ilustracji powyżej.
- W tym ostatnim kroku musimy tylko nadaj nazwę nowemu znacznikowi. Pod polem nazwy nowej etykiety widzimy opcję połączenia nowego folderu z innym folderem Gmaila (czyli utworzenie podfolderu), aktywując „Umieść znacznik w środku » i wybierając go z listy.
- Na koniec klikamy przycisk "Tworzyć".
I to wszystko. Teraz możemy zapisać e-maile, które uznamy za odpowiednie, w nowej etykiecie folderu za pomocą opcji „Przenieś do” i wprowadzić mały porządek w naszej skrzynce odbiorczej.
Twórz foldery w Gmailu z poziomu aplikacji
Wielu użytkowników Gmaila uzyskuje dostęp do poczty e-mail tylko za pośrednictwem telefonów komórkowych. Mogą także tworzyć swoje foldery i zarządzać nimi, chociaż jest ich kilka różnice między iOS a Androidem.
Na iOS:
- Na początek uzyskujemy dostęp do aplikacji Gmail na naszym urządzeniu.
- Następnie klikamy na ikona trzy poziome paski (znajduje się w lewym górnym rogu ekranu), aby otworzyć menu opcji.
- Przeszukujemy listę opcji, aż znajdziemy odpowiednią „Utwórz nowy tag”, na który musimy nacisnąć.
- Na koniec musimy tylko wpisać nazwę nowej etykiety i kliknąć "Akceptować".
Następnie, aby przypisać nową etykietę do naszych wiadomości e-mail, wystarczy wykonać tę samą procedurę, którą wyjaśniliśmy wcześniej na przykładzie internetowej wersji Gmaila.
A co z Androidem? Cóż, rzeczywistość jest taka, że aplikacja Gmail na urządzenia z Androidem nie pozwala nam tworzyć nowych folderów. Przynajmniej nie na razie. Jedyne, co możemy zrobić, to przenieść wiadomości e-mail z jednego folderu do drugiego (foldery już utworzone), wprowadzając każdą z wiadomości, klikając ikonę trzech kropek w prawym górnym rogu i korzystając z opcji „Zmień etykiety”. .
Najprostszą rzeczą dla tych, którzy używają telefonów z Androidem, jest wejście do wersji internetowej, aby utworzyć nowe foldery z etykietami, a następnie powrót do aplikacji mobilnej, aby uporządkować z nimi wiadomości e-mail.
Twórz filtry dla nowych e-maili

Jedną z najciekawszych funkcji, jakie oferuje Gmail w zakresie etykiet-folderów, jest ta, która nam na to pozwala ustanowić filtry dla nowych e-maili przychodzących do naszej skrzynki odbiorczej. Ta funkcja działa jak „listonosz”, który rozsyła nowe wiadomości e-mail do odpowiednich skrzynek pocztowych (folderów). Odpowiada również za automatyczne usuwanie lub oznaczanie gwiazdką poczty przychodzącej.
To my, użytkownicy, decydujemy o parametrach, według których ma być zorganizowana ta funkcja filtrowania. Oto jak postępować:
Na naszym koncie Gmail przechodzimy do pola wyszukiwania i klikamy ikonę „Pokaż opcje wyszukiwania”.
- Następnym krokiem jest ustawić kryteria filtrowania za pomocą szeregu opcji: nadawcy, tematu, rozmiaru wiadomości e-mail, tego, czy zawiera określone słowa, zakresów dat itp.
- Po ustaleniu kryteriów wciskamy przycisk „Utwórz filtr”.
- Następnie musimy zdecydować, co chcemy, aby filtr zrobił z przychodzącymi wiadomościami spełniającymi te kryteria: usunąć je lub przypisać do określonego folderu. Bardzo praktyczne.