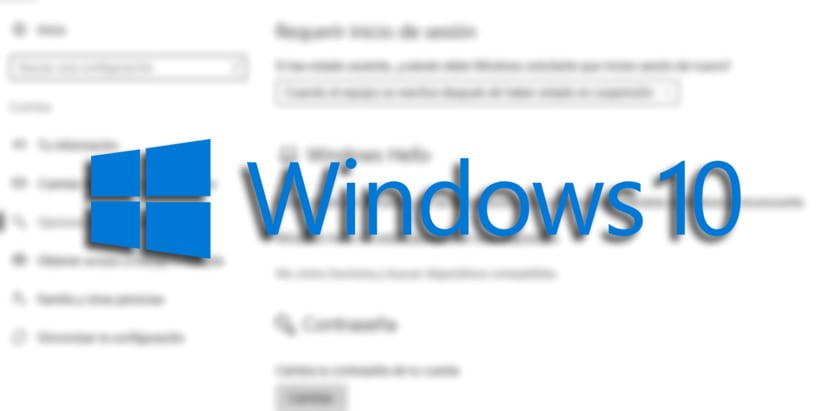
Windows 10 wymaga użycia hasła za każdym razem, gdy „budzisz się” z trybu uśpienia aby zachować bezpieczeństwo i nikt nie może położyć na tobie rąk, aby wejść na czyjeś konto. Jest to jedna z najbardziej podstawowych przesłanek dzisiejszego komputera.
Jedyne, co się dzieje, to to, że jeśli mamy komputer w domu i wydaje się, że nie trzeba już wpisywać hasła, może się przydać, że możemy to dezaktywować Windows 10 pyta nas o hasło kiedy budzi się z tej letargicznej drogi. Nauczymy cię dwóch sposobów.
Jak zapobiec wpisywaniu hasła po przejściu w tryb uśpienia
- Otwórz konfiguracja
- Kliknij na Konta
- Teraz w "Opcje logowania«
- Poniżej „Wymagaj logowania»Wybieramy„ Nigdy ”z menu kaskadowego, aby zakończyć zadanie
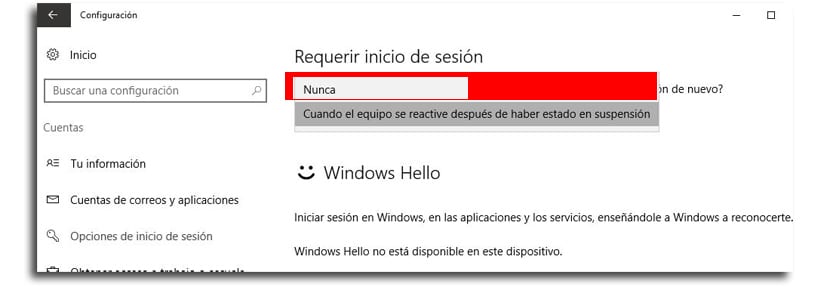
Po wykonaniu tych czynności nie będziesz musiał wpisywać hasła po „wybudzeniu” komputera z systemem Windows 10.
Jak zapobiec wyświetlaniu monitu o hasło przez system Windows podczas wychodzenia z trybu uśpienia na laptopie
Poprzednia opcja unikania hasła jest bardzo przydatna, ale jeśli używasz laptopaBędziesz miał tylko jedną opcję do wyboru, ponieważ jako urządzenie, które można przenosić z jednego miejsca do drugiego, system Windows nie pozwala na aktywowanie opcji „nigdy”.
Jeśli używasz Windows 10 Pro, można użyć Edytora zasad grupy, aby system operacyjny nie wymagał hasła, gdy bateria jest bliska rozładowania lub gdy jest podłączony do sieci elektrycznej w celu jej naładowania.
- Korzystać Windows + R aby otworzyć polecenie uruchomienia
- Klucz gpedit.msc i kliknij OK, aby otworzyć edytor
- Przejdź do lokalizacji:
Computer Configuration > Administrative Templates > System > Power Management > Sleep Settings
- Kliknij dwukrotnie: Wymagaj hasła po przebudzeniu komputera (na baterii) lub Wymagaj hasła, gdy komputer się budzi (podłączony)
- Wybierz wyłącz opcję w lewym górnym rogu
- Teraz aplikuj
- Teraz ok
Omiń hasło z systemu Windows 10 Home na laptopie
Jeśli korzystasz z systemu Windows 10 Home, nie będziesz mieć dostęp do edytora wytycznych dla gruplub, więc musimy iść w drugą stronę.
- Użyj Windows + X aby otworzyć zaawansowane menu użytkownika i wybrać Wiersz polecenia (administrator)
- Jeśli chcesz wyłączyć opcję logowania, gdy urządzenie działa na bateriiwpisz następujące polecenie i naciśnij przycisk akceptacji:
powercfg /SETDCVALUEINDEX SCHEME_CURRENT SUB_NONE CONSOLELOCK 0
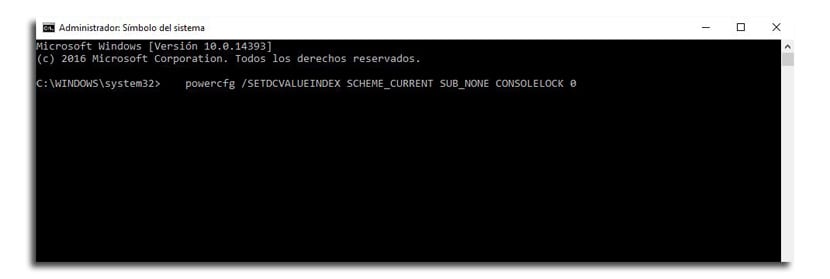
- Jeśli zamiast tego chcemy wyłączyć opcję logowania gdy urządzenie jest podłączone, musisz wpisać następujące polecenie:
powercfg /SETACVALUEINDEX SCHEME_CURRENT SUB_NONE CONSOLELOCK 0
Aby mieć możliwość ponownego zalogowania się z wiersza polecenia
- Windows + X aby otworzyć zaawansowane menu użytkownika i ponownie wybrać wiersz polecenia (administrator)
- Jeśli chcesz aktywuj logowanie gdy urządzenie korzysta z baterii, to polecenie:
powercfg /SETDCVALUEINDEX SCHEME_CURRENT SUB_NONE CONSOLELOCK 1
- Jeśli chcesz, aby ją dezaktywować, kiedyJestem podłączony do prądu elektrycznegoDo następnego:
powercfg /SETACVALUEINDEX SCHEME_CURRENT SUB_NONE CONSOLELOCK 1
Wszystkie te opcje są również aktywne gdy komputer wychodzi z trybu hibernacji.