
Praca z komputerem oznacza pełną kontrolę nad jednym z jego podstawowych urządzeń peryferyjnych: klawiaturą. To prawda, że podczas pisania najczęściej używamy cyfr i liter, ale czasami jesteśmy zmuszeni do wpisywania symboli. A czasem nie tak łatwo je znaleźć. Dlatego w tym poście przyjrzymy się sposobom umieść symbole na klawiaturzeod najczęściej do najrzadziej używanych.
Poziom trudności będzie zależny od typu używanej przez nas klawiatury. W wielu z nich symbole są odzwierciedlone i mniej więcej dajemy nam wskazówkę, jak do nich dotrzeć. Jednak w innych może to być tajemnicą. Istnieje jednak kilka podstawowych zasad, aby znaleźć wszystkie potrzebne symbole klawiatury i móc je wpisać.
L klawiatury QWERTY, nazwane od układu pierwszego rzędu liter, są powszechnie akceptowane. To znaczy, z nielicznymi wyjątkami, to właśnie one znajdziemy dla naszych komputerów. Ułatwia to zadanie wyszukiwania i używania tych symboli, których potrzebujemy w naszych tekstach i wiadomościach, ponieważ ich lokalizacja jest ustandaryzowana i ma bardzo niewiele wariantów.
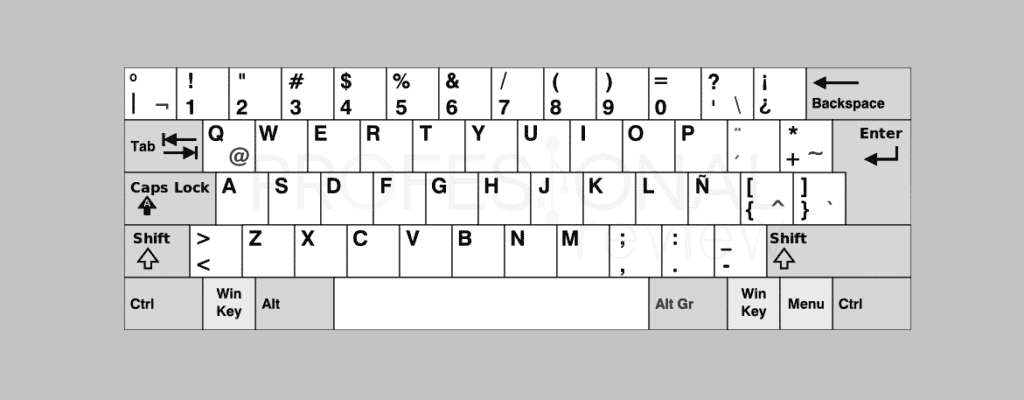
Jako podstawową zasadę możemy przyjąć, że na każdym klawiszu znajduje się symbol główny, którym najczęściej jest litera lub cyfra, oraz dodatkowy symbol drugorzędny. Aby użyć tego drugiego symbolu, są głównie dwa klucze pomocnicze które musimy nacisnąć razem i jednocześnie z danym klawiszem:
- Klucz Alt Gr , aby wpisać symbol lub znak, który pojawia się w prawym dolnym rogu klawisza.
- Klucz Shift dla tego, który pojawia się w lewym górnym rogu klawisza.
Bez zbędnych ceregieli zobaczmy, jakie są te symbole klawiatury i jakich klawiszy lub kombinacji klawiszy użyć do ich napisania:
Shift + klawisz
- cz —> ª
- 1 —> !
- 2 —> «
- 3 —> ·
- 4 —> $
- 5 —> %
- 6 —> &
- 7 —>/
- 8 —> (
- 9 —> )
- 0 —> =
- ' —> ?
- —> ¿
- + —> *
- ` —> ^
- ' —> ¨
- – —> _
- . —> :
- , —> ;
Alt gr + klawisz
- º —> \
- 1 —> |
- 2 —> @
- 3 —> #
- 4 —> ~
- 6 —> ¬
- e —> €
- ` —> [
- + —> ]
- ' —> {
- ç —> }
Symbole matematyczne
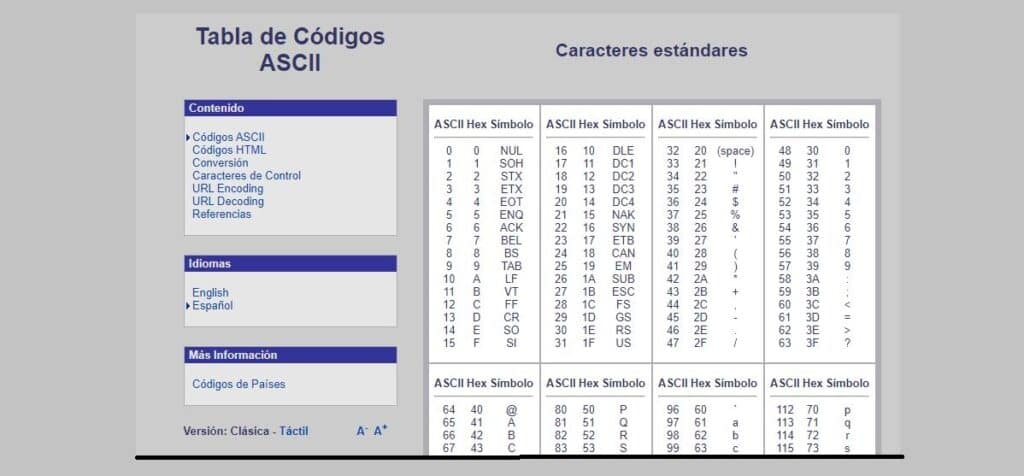
Wszystkie te symbole reprezentowane dotychczas oraz te, które prezentujemy poniżej, dają się też wpisać za pomocą klawiatury numerycznej komputera (jeśli jest ona wbudowana w klawiaturę). W tym celu możemy skonsultować się z Tabela kodów ASCII. W ten sposób po prostu musisz naciśnij klawisz Alt i wpisz odpowiedni kod numeryczny:
- 171 —> ½
- 172 —> ¼
- 243 —> ¾
- 251 —> ¹
- 252 —> ³
- 253 —> ²
- 159 —> ƒ
- 241 —> ±
- 158 —> ×
- 246 —> ÷
Symbole handlowe
- 36 —> $ (Dolar)
- 189 —> ¢ (dolar cent)
- 156 —> £ (funt szterling)
- 190 —> ¥ (Japoński jen)
- 207 —> ¤
- 169 —> ®
- 184 —> ©
Zmień język klawiatury
Jeśli używamy klawiatury skonfigurowanej dla języka innego niż nasz, będziemy mieli duże trudności ze znalezieniem klawiszy i kombinacji klawiszy do wpisywania specjalnych symboli. Na szczęście istnieje na to prosta metoda ponownie skonfigurować klawiaturę w naszym języku.
W tym celu musimy udać się do konfiguracja systemu naszego komputera z systemem Windows iw tym menu wybierz opcje „Czas i język” najpierw i potem "Idiom". Spowoduje to otwarcie menu klawiatur według języka. Wszystko, co musimy zrobić, to wybrać nasze.
Kopiuj i wklejaj symbole
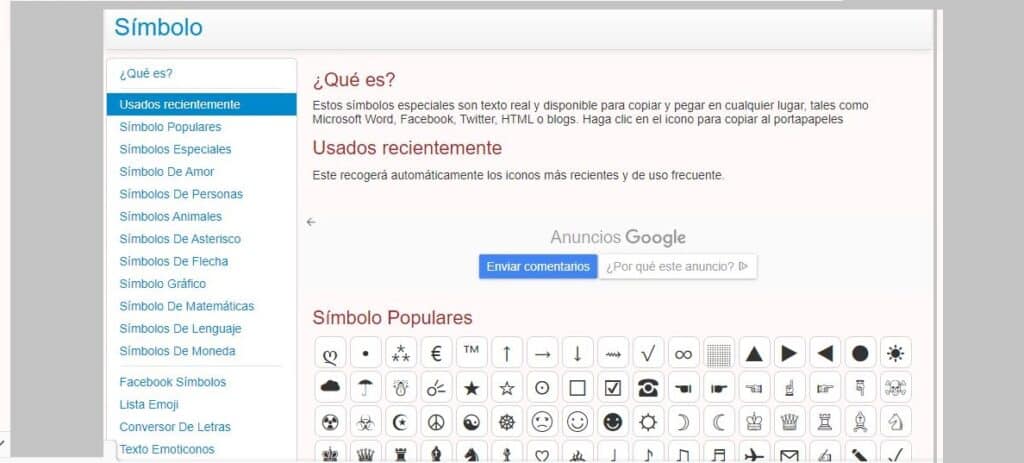
To ostateczność, którą oferuje nam internet. Czasem tak jest wygodniej poszukaj symbolu w sieci, skopiuj go i wklej później w naszym tekście. Szybko i skutecznie, zwłaszcza jeśli jest to coś konkretnego, czyli jeśli jest to symbol, którego nie będziemy musieli regularnie używać.
Istnieje kilka stron wyspecjalizowanych w tym zadaniu, które oddają do naszej dyspozycji wszelkiego rodzaju specjalne symbole, które będziemy mogli skopiować i wkleić. Ponadto symbole te są kompatybilne zarówno w programie Microsoft Word, jak iw większości sieci społecznościowych, a także na blogach lub na stronach internetowych korzystających z języka HTML. Jednym z najbardziej polecanych jest piliapp.com/symbol.
Należy zauważyć, że mówimy o specjalnych symbolach, a nie o emoji. Jeśli tego właśnie szukasz, przejdź do następnej sekcji.
Jak wstawić emotikony w tekście
Można to zrobić na dwa sposoby: za pomocą klawiatury dotykowej lub
Klawiatura dotykowa

W systemie Windows 10 wystarczy kliknąć prawym przyciskiem myszy wolne miejsce na pasku zadań. Następnie w menu, które zostanie otwarte, wybieramy opcję „Pokaż przycisk klawiatury dotykowej”.
Po wykonaniu tej czynności zobaczymy, jak przycisk w kształcie klawiatury pojawia się po prawej stronie paska zadań. Aby go wyświetlić, wystarczy w niego kliknąć. Wybór emotikonów jest szeroki i zróżnicowany. Aby z nich skorzystać, wystarczy na nie kliknąć, a zostaną one wstawione w polu tekstowym.
Wygraj + kombinacja klawiszy
To kolejny sposób wstawiania emotikonów w tekście. Polega na użyciu kombinacji klawiszy Windows+. Za pomocą tego polecenia otworzy się pływające okno, w którym reprezentowane są liczne emotikony sklasyfikowane według kategorii.
Na koniec musimy wspomnieć o innych metodach, które również będą przydatne do tego zadania, na przykład na niektórych stronach internetowych, takich jak Kopiuj Wklej Znak lub pobierając i instalując na naszym komputerze oprogramowanie specjalizujące się w emoji, takie jak to z Winmoji.