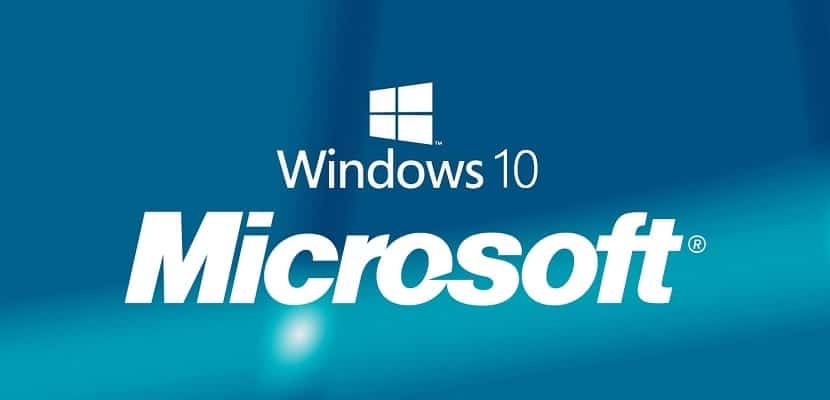
Windows 10 nadal podejmuje zdecydowane kroki, aby stać się najczęściej używanym systemem operacyjnym na świecie. Dziś wyprzedza go tylko Windows 7, który nadal cieszy się zaufaniem wielu użytkowników, a także przy pełnym wsparciu sektora biznesowego, co niewątpliwie sprawia, że pozostaje oprogramowaniem jako największej liczby użytkowników, ponad innymi bardziej innowacyjnymi.
Rozwój systemu Windows 10 jest niewątpliwie napędzany ulepszeniami wprowadzonymi przez Microsoft, nowymi funkcjami, które nam oferuje i naprawdę ważnym szczegółem. I to ma być ostatni Windows, który będzie z czasem aktualizowany dzięki aktualizacjom, większym lub mniejszym, ale zapewni systemowi operacyjnemu wszystko, czego może potrzebować. Jednak te aktualizacje nie przypadną do gustu każdemu, więc dzisiaj pokażemy Wam w prosty sposób jak wyłączyć automatyczne aktualizacje systemu Windows 10.
Te aktualizacje są najbardziej przydatne w większości przypadków, ale niestety dla wielu użytkowników instalują się automatycznie bez pytania o pozwolenie i często w najbardziej nieodpowiednich momentach. Aby to Ty decydujesz, kiedy aktualizacje systemu Windows 10 są instalowane, czytaj dalej i dowiedz się, jak kontrolować nowy system operacyjny firmy z Redmond w tym zakresie.
Usługa aktualizacji NIE powinna być uruchamiana w tym samym czasie co sam system Windows 10
Usługa aktualizacji systemu Windows 10 zachowuje się jak każdy inny proces na naszym komputerze, rozpoczynając wiele, jeśli nie wszystkie, razy w tym samym czasie, gdy sam system uruchamia się, dając margines manewru, aby uniknąć instalacji aktualizacji. Jest minimalny. Dla tego Przede wszystkim musisz uniemożliwić uruchomienie usługi aktualizacji systemu Windows 10 jednocześnie z systemem.
W tym celu musimy wykonać następujące kroki;
- Jednocześnie naciśnij klawisze Windows + R i wpisz poniżej services.msm i naciśnij Enter
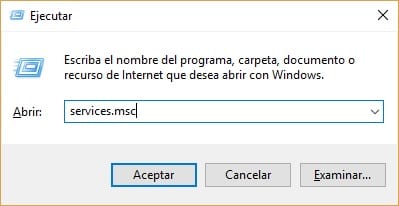
- Jeśli wszystko poszło dobrze, powinieneś zobaczyć listę procesów, w których powinieneś zlokalizować Windows Update
- Teraz w zakładce Ogólne musimy poszukać pola „Typ uruchomienia” i zmień go na „Wyłączone”
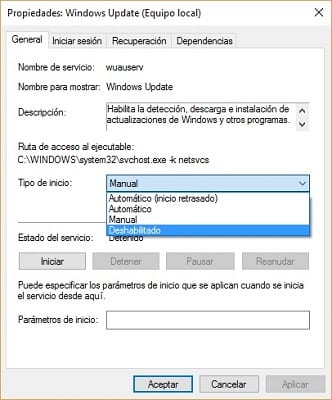
- Na koniec musimy ponownie uruchomić komputer, aby automatyczne aktualizacje
Ten proces, który właśnie przeprowadziliśmy, jest odwracalny w dowolnym momencie i wystarczy wykonać kroki, które właśnie pokazaliśmy w odwrotnej kolejności, aby ponownie zaktualizować automatyczne aktualizacje systemu Windows 10.
Aktywuj mierzone użycie w połączeniu z siecią Wi-Fi
Inną możliwością zakończenia automatycznych aktualizacji systemu Windows 10 jest skorzystanie z rozszerzenia mierzone wykorzystanie naszego połączenia z siecią Wi-Fi, tak, ta metoda będzie działać tylko z komputerami podłączonymi do sieci bezprzewodowych. Jeśli Twój komputer jest podłączony do sieci sieci za pomocą kabla Ethernet, powinieneś wypróbować inne metody, które pokażemy w tym artykule.
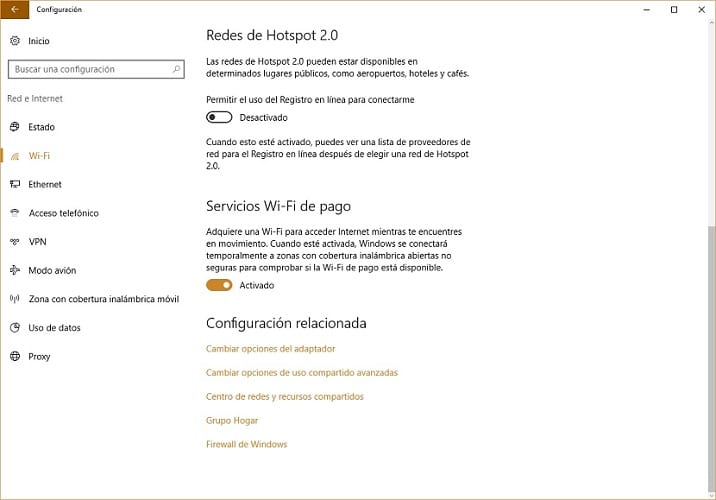
Jest to po prostu kwestia aktywacji połączenia Wi-Fi mierzonego w systemie Windows, co pozwoli nam zainstalować aktualizacje w czasie, który wolimy lub nie jest wygodniejszy. Aby aktywować tę opcję, będziesz musiał uzyskać dostęp tylko do konfiguracji Wi-Fi systemu Windows 10, gdzie będziemy musieli uzyskać dostęp do opcji zaawansowanych i wybrać opcję „Mierzone połączenie”.
Obraz, który pokażemy poniżej, będzie dla ciebie bardzo pomocny;
Windows 10 Home Patch, prawdopodobnie najlepsze rozwiązanie przeciwko automatycznym aktualizacjom
Windows 10 prawie stale otrzymuje aktualizacje, które mogą nam bardzo pomóc, ale od czasu do czasu mogą uniemożliwić życie. Co więcej, nie są to jedyne aktualizacje, które możemy otrzymać i to jest wszystkie aplikacje pobrane z oficjalnego sklepu z aplikacjami Microsoft mogą otrzymywać aktualizacje.
Aby uniknąć tego typu aktualizacji, musimy wrócić do konfiguracji systemu Windows 10 i uzyskać dostęp do opcji „Aktualizacja i zabezpieczenia”, aby ostatecznie przejść do menu Windows Update. Tutaj musimy sprawdzić, czy mamy zainstalowane najnowsze łatki systemu operacyjnego, które pozwolą nam uzyskać dostęp do opcji wyłączenia automatycznych aktualizacji zainstalowanych przez nas aplikacji.
Aby ostatecznie pożegnać się z aktualizacjami, musimy uzyskać dostęp do oficjalnego sklepu z aplikacjami Windows 10 i uzyskać dostęp do naszego profilu, w którym znajdziemy sekcję o nazwie „Aktualizacje aplikacji” który daje nam taką możliwość „Aktualizuj aplikacje automatycznie”. Zaznaczając tę opcję, nie będziemy musieli poddawać się automatycznym aktualizacjom aplikacji, które zainstalowaliśmy na naszym komputerze, o ile pobieramy je ze sklepu Windows 10.
Wyłącz automatyczne aktualizacje systemu Windows 10 za pomocą lokalnych zasad grupy

Windows 10 przyniósł ze sobą wiele nowych funkcji i funkcji, które spora liczba użytkowników bardzo pozytywnie ocenia. Jednak jednym z aspektów, który najczęściej jest oceniany negatywnie, są aktualizacje, tym bardziej, jeśli weźmiemy pod uwagę, że chłopaki z Satyi Nadelli zostawili w nowy system operacyjny ukrywa opcję wyłączenia automatycznych aktualizacji. Ta opcja była obecna w poprzednich wersjach i była bardzo przydatna dla wszystkich użytkowników, którzy nie dbali zbytnio lub nic o to, by być na bieżąco, jeśli chodzi o aktualizacje.
Ostatnią opcją, którą pokażemy, aby zakończyć automatyczne aktualizacje systemu Windows 10, jest dezaktywacja ich za pomocą lokalnych zasad grupy, coś, co niestety działa tylko w systemie Windows 10 Pro i Enterprise. Oczywiście, jeśli używasz systemu Windows 10 Home, nie przestawaj go wypróbowywać, ponieważ mamy dowody, że w niektórych przypadkach zadziałał.
Aby dezaktywować aktualizacje tą metodą, należy wykonać następujące czynności;
- W systemie wyszukiwania Windows 10 wpisz „Edytor lokalnych zasad grupy” i otwórz go
- Poszukaj teraz folderu „Szablony administracyjne” w sekcji „Konfiguracja sprzętu” i otwórz ją, aby była kompletna
- Aby kontynuować proces, należy dwukrotnie kliknąć opcję „Wszystkie wartości”, aby wyświetlić listę, na której musimy wyszukać „Konfiguruj aktualizacje automatyczne”. Kiedy już go zlokalizujesz, kliknij go dwukrotnie
- Na koniec musimy wybrać opcję „Enabled” spośród trzech widocznych w lewym górnym rogu
Po zakończeniu będziesz musiał ponownie uruchomić komputer, aby wszystkie wprowadzone zmiany zaczęły obowiązywać.
Czy pomyślnie wyłączyłeś automatyczne aktualizacje systemu Windows 10?. Poinformuj nas w miejscu zarezerwowanym na komentarze do tego posta lub za pośrednictwem dowolnej sieci społecznościowej, w której jesteśmy obecni i gdzie chętnie poznamy Twoją opinię na ten temat. Mamy nadzieję, że dzięki temu samouczkowi masz już większą jasność jak wyłączyć automatyczne aktualizacje systemu Windows 10.