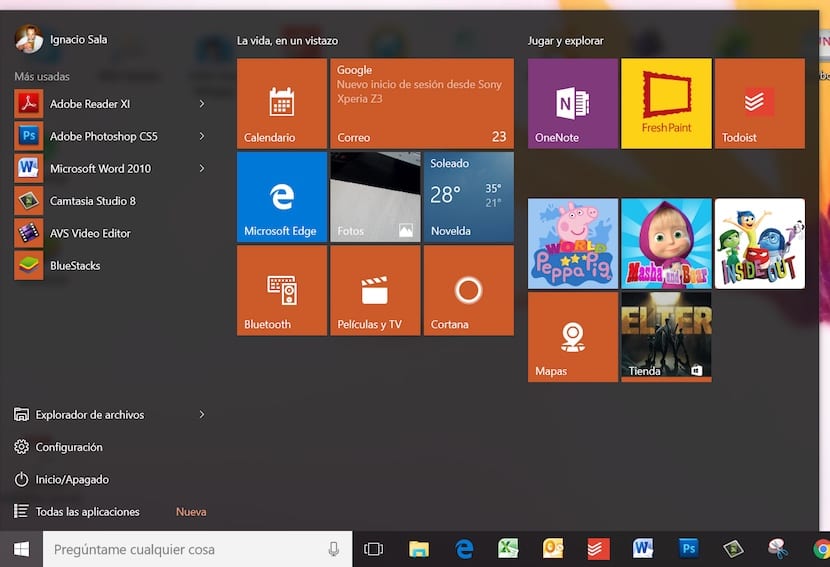
Jeżeli z naszego komputera na co dzień korzysta więcej niż jedna osoba, od Windows Noticias, zawsze zalecamy utworzenie różnych kont użytkowników dla każdego domownika, aby każdy użytkownik mógł wprowadzić potrzebne zmiany w swojej wersji systemu Windows, bez wpływu na pozostałych użytkowników.
Ale użycie przez niektórych członków naszej rodziny jest sporadyczne, prawdopodobnie utworzenie określonego konta użytkownika nie ma większego sensu. W takich przypadkach najlepsze, co możemy zrobić, to wprowadzić serię poprawek zapobiec niezamierzonej modyfikacji naszej wersji systemu Windows.
Windows oferuje nam szereg opcji, aby móc ograniczyć modyfikacje, które możemy wprowadzić w naszym sprzęcie. W tym artykule pokażemy, jak możemy wyłącz prawy przycisk menu Start, prawy przycisk, który umieszczając go w tym menu, pozwala nam aktywować menu kontekstowe, za pomocą którego możemy usuwać aplikacje, dodawać je do startu ...
Aby dezaktywować działanie tego przycisku, musimy pamiętać, że musimy uzyskać dostęp do rejestru naszego zespołu, aby móc dokonać niezbędnej zmiany, która pozwoli nam dezaktywować funkcję. Wejdź do rejestru systemu Windows To skomplikowany proces, który jeśli nam się nie powiedzie możemy zrujnować stabilność naszego systemu.
Ale jeśli wykonamy wszystkie kroki opisane poniżej, modyfikację rejestru wpłynie to tylko na funkcję, którą chcemy dezaktywować, co w tym przypadku dotyczy prawego przycisku myszy w menu Start.
Wyłącz prawy przycisk menu Start
- Po znalezieniu się w rejestrze systemu Windows, do którego uzyskujemy dostęp przez pole wyszukiwania Cortany i wpisując „regedit” bez cudzysłowów, przechodzimy do HKEY_LOCAL_MACHINE \ SOFTWARE \ Policies \ Microsoft \ Windows \ Explorer
- Umieszczamy mysz w prawej kolumnie i klikamy prawym przyciskiem myszy, aby uzyskać dostęp do menu kontekstowego, które oferuje nam Regedit, wybieramy Nowy> Wartość 32-bitowa Dword.
- Nazwa wartości, którą musimy wprowadzić, to Wyłącz menu kontekstowe na początku oraz w informacjach o wartości: 1.
Na koniec wystarczy kliknąć zaakceptuj i uruchom ponownie komputer, aby zmiany zaczęły obowiązywać.