
Sekcja sieci Windows jest naprawdę wydajna i nie oferuje zbyt wielu komplikacji, aby każdy użytkownik mógł zobaczyć informacje na jej temat lub zastosować ustawienia. Ogólnie rzecz biorąc, wszystkie te procesy, podobnie jak w pozostałych sekcjach, zależą od kilku kliknięć. Jednak nie mając potrzeby częstego uzyskiwania do niego dostępu, niektórzy mogą stanowić wyzwanie, aby znaleźć odpowiednie opcje lub polecenia. Zatem, Dzisiaj chcemy porozmawiać o tym, jak zobaczyć aktywne połączenia sieciowe w systemie Windows, coś, co pozwoli ci zobaczyć zarówno dostępne interfejsy, jak i obsługiwany przez nie ruch oraz zaangażowane aplikacje.
W ten sposób jest to proces, który warto znać, jeśli pracujesz nad konfiguracją sieci swojego systemu operacyjnego Windows.
Dlaczego muszę widzieć aktywne połączenia sieciowe w systemie Windows?
Wiedza o tym, jak zobaczyć aktywne połączenia sieciowe w systemie Windows, jest bardzo przydatna w przypadku różnych potrzeb związanych zarówno z ruchem, jak i interfejsami sieciowymi.. Jeśli chodzi o ruch, ważne jest, aby zobaczyć aktywne połączenia, ponieważ pozwoli nam to ustalić, czy istnieje podejrzany program wysyłający dane na nieznany serwer. Na przykład, jeśli Twoje połączenie zaobserwuje nietypowe zachowanie, takie jak nagłe spowolnienie, możemy rozpoznać, czy przyczyną nie jest złośliwe oprogramowanie, które zajmuje przepustowość podczas przesyłania danych.
Z kolei w systemie Windows znajduje się sekcja o nazwie Połączenia sieciowe, z której możemy zobaczyć karty sieciowe obecne w naszym sprzęcie. Jest to przydatne, aby wiedzieć, czy działają, konfigurować adresy IP i DNS, a także je przeglądać. Ogólnie rzecz biorąc, jest to niezbędna wiedza dla każdego użytkownika zajmującego się zarządzaniem siecią Windows.
W tym sensie pokażemy Ci różne sposoby, w jakie system Windows oferuje wyświetlanie aktywnych połączeń sieciowych na komputerze.
Jak zobaczyć aktywne połączenia sieciowe?
Proces wyświetlania aktywnych połączeń sieciowych w systemie Windows podzielimy na dwie części. Przy pierwszym będziemy mogli zobaczyć dostępne interfejsy sieciowe, a przy drugim programy generujące połączenia sieciowe z komputera do serwerów zewnętrznych..
Z sekcji Połączenia sieciowe
Windows ma sekcję poświęconą wyświetlaniu kart sieciowych podłączonych do komputera, a stamtąd możemy zweryfikować wszystkie informacje z nimi związane. Umożliwi to skonfigurowanie i wyświetlenie adresu IP i DNS komputera, adresu MAC sprzętu sieciowego oraz wysłanych i odebranych pakietów w bajtach.
Dostęp do tej sekcji jest bardzo prosty i na początek naciśnij kombinację klawiszy Windows + R. Spowoduje to wyświetlenie małego okna, w którym musimy wpisać następujące polecenie i nacisnąć Enter:
NCPA.CPL
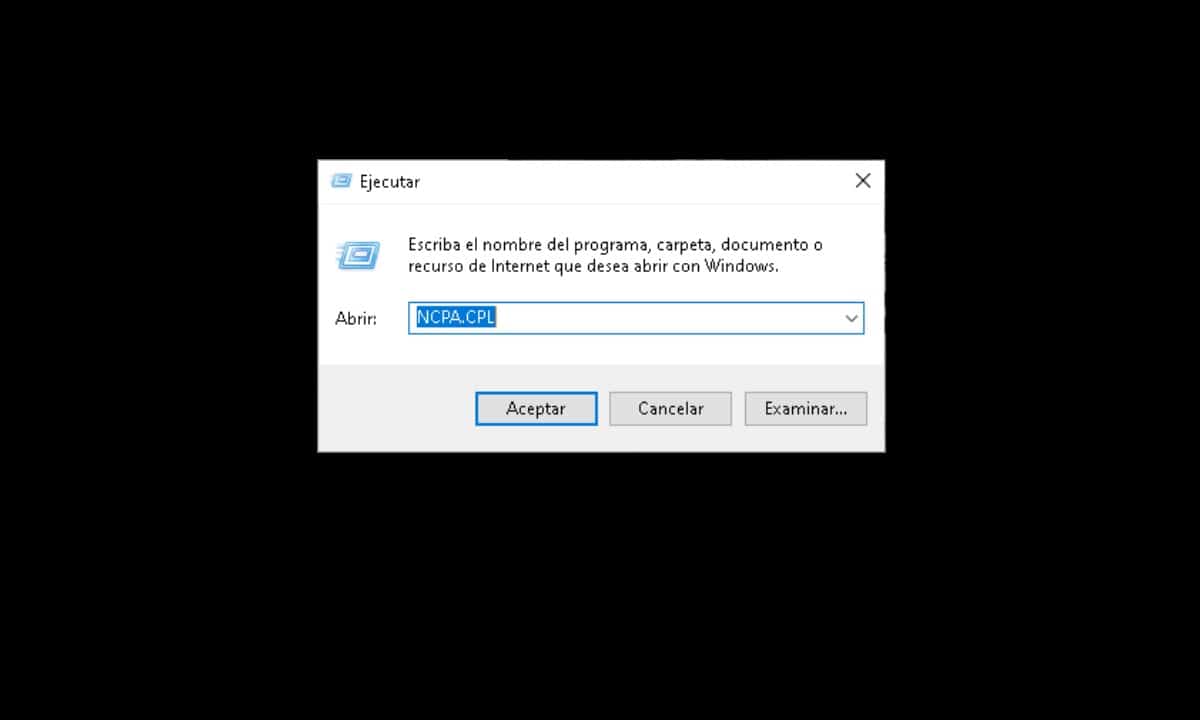
Natychmiast otworzy się okno oznaczone jako Połączenia sieciowe, w którym zobaczysz serię ikon. Reprezentują one różne karty sieciowe w twoim komputerze, od tej przeznaczonej do Wi-Fi, po karty Ethernet. Aby zobaczyć informacje dotyczące każdego z nich, kliknij prawym przyciskiem myszy, a następnie przejdź do „Status”.
Tymczasem, jeśli chodzi o konfigurację urządzenia sieciowego, musisz kliknąć opcję „właściwości".
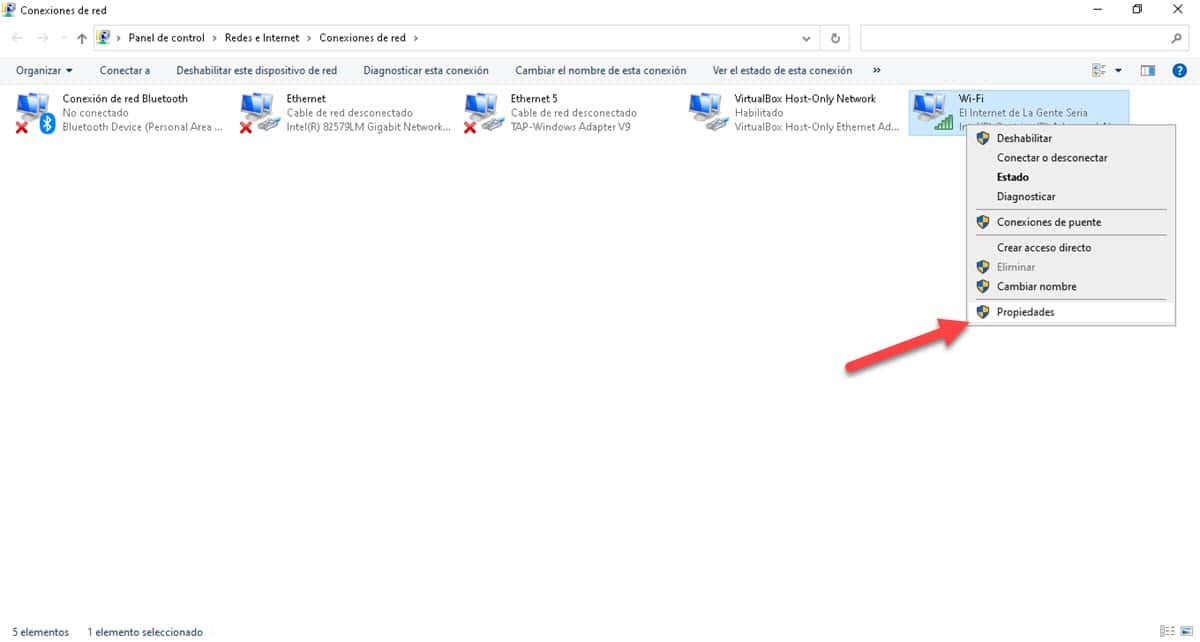
Sekcja Połączenia sieciowe jest ważna, ponieważ stamtąd możemy zobaczyć, że jakiś interfejs rzeczywiście działa. Na przykład, jeśli kupujesz i podłączasz odbiornik Wi-Fi do komputera, wystarczy wejść tutaj, aby sprawdzić, czy działa.
Z wiersza polecenia
Aby uzupełnić informacje, do których uzyskaliśmy dostęp z poprzedniej metody, możemy przejść do interpretera poleceń. Stamtąd będziemy mogli dowiedzieć się, jakie są połączenia sieciowe generowane na naszym komputerze. Z poprzedniej sekcji mogliśmy zobaczyć ruch mierzony w bajtach, jednak tutaj możemy zobaczyć szczegóły tego ruchu, skąd się zaczyna i dokąd zmierza.
Aby zobaczyć te dane, musimy otworzyć wiersz polecenia z uprawnieniami administratora. W tym sensie otwórz menu Start, wpisz CMD i kliknij opcję „Uruchom jako administrator”, która pojawi się po prawej stronie.
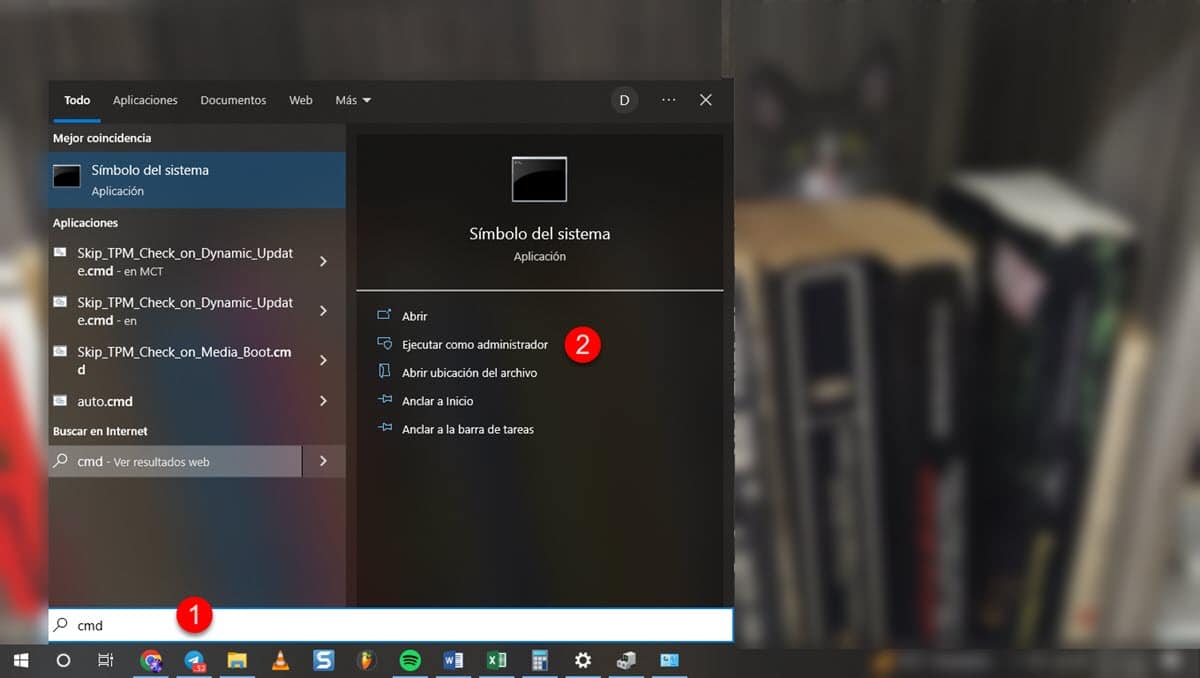
Po wyświetleniu okna wprowadź następujące polecenie i naciśnij Enter:
NETSTAT


W ciągu kilku sekund zostanie wygenerowana lista zawierająca lokalny adres IP, port, który zajmuje oraz adres zdalny. Dzięki temu będziemy mogli dowiedzieć się, czy istnieje program wysyłający dane na zewnętrzny, podejrzany lub nieznany serwer, zgodnie z aplikacjami i programami, którymi zarządzamy.
Dodatkowo mamy możliwość lepszego podglądu informacji wyświetlanych przez komendę. Aby to zrobić, wprowadź następujące dane i naciśnij Enter:
NETSTAT-B
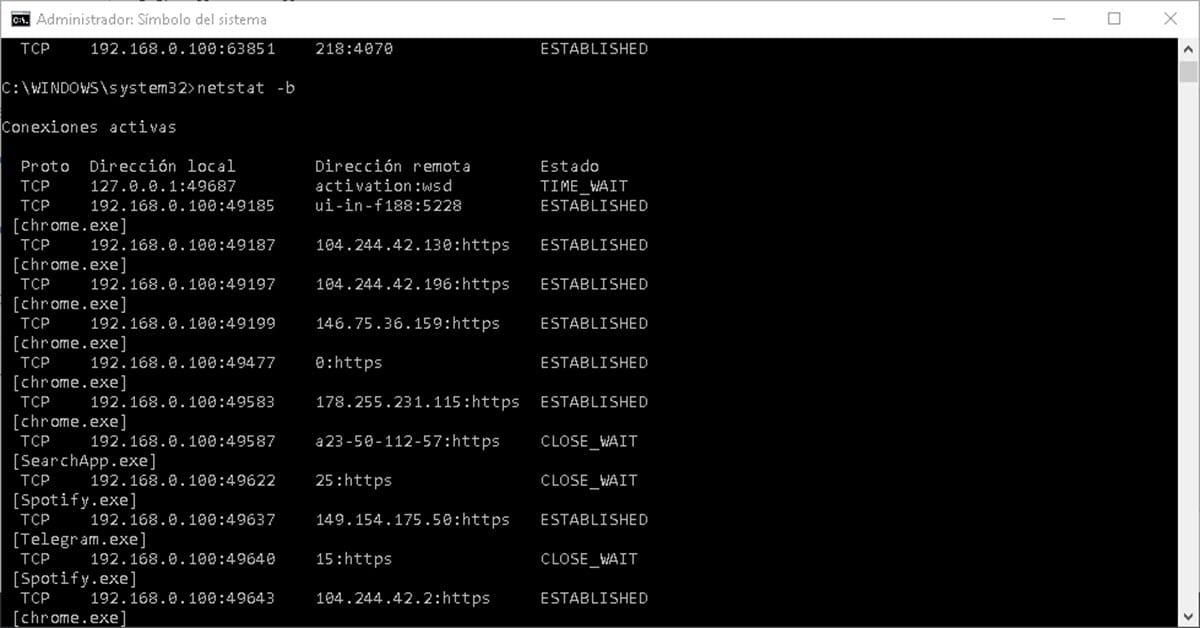
Dzięki temu lista zostanie uporządkowana według aktywnych programów. W ten sposób będziesz mógł zobaczyć połączenia sieciowe generowane przez Chrome, Telegram i całe oprogramowanie działające na twoim komputerze.