
Wszystkie systemy operacyjne działają jak urok, kiedy właśnie zainstalowaliśmy je na naszym komputerze, ale w miarę upływu miesięcy, zwłaszcza jeśli zwykle instalujemy wiele aplikacji, aby przetestować ich działanie, jest więcej niż prawdopodobne, że wydajność zaczyna być nieregularna.
W większości przypadków zaczyna działać wolniej niż zwykle, a uruchamianie i otwieranie aplikacji zajmuje zbyt dużo czasu. Normalną rzeczą w tego typu sytuacjach jest sformatuj nasz sprzęt i wykonaj zerową instalację. Chociaż wraz z pojawieniem się Windowsa 10 mamy do dyspozycji znacznie prostsze rozwiązanie, choć nie jest tak szybkie. Mowa o funkcji o nazwie Recovery.
Jak zresetować komputer z systemem Windows 10

Najpierw przechodzimy do konfiguracji systemu Windows (Win + i), a następnie klikamy Aktualizacja i bezpieczeństwo. W menu Aktualizacja i zabezpieczenia w lewej kolumnie znajduje się funkcja Odzyskanie.
Po kliknięciu opcja Zresetuj ten komputer pojawi się jako pierwsza w prawej kolumnie. Kliknij Start. Następnie musimy wybrać opcję:
Zachowaj nasze pliki
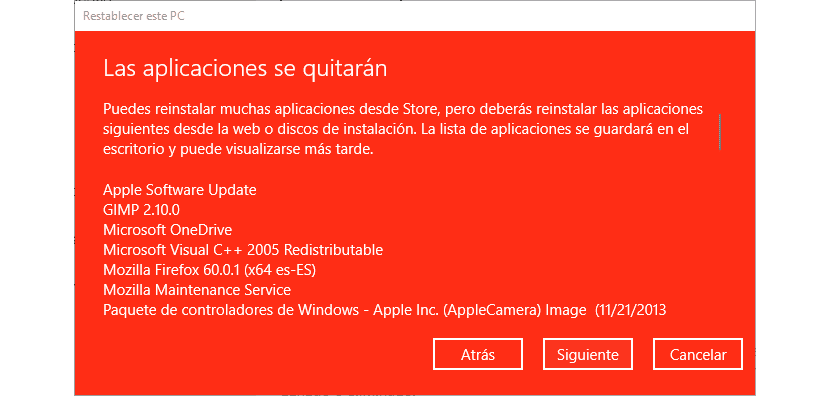
Zachowaj nasze pliki. Opcja, która zajmie się resetowaniem ustawień systemu Windows 10 wraz z aplikacjami, ale skonwertuje wszystkie pliki i dokumenty które są przechowywane na naszym komputerze.
Wtedy to się pokaże wszystkie aplikacje, które są zainstalowane na naszym komputerze, lista, która zostanie zapisana na pulpicie, abyśmy mogli wiedzieć, które aplikacje zainstalowaliśmy, abyśmy mogli mieć je ponownie pod ręką.
Usuń wszystko
Usuń wszystko. Ta opcja jest najbardziej radykalna i jest zwykle najbardziej zalecana, jeśli chcemy, aby system Windows 10 działał ponownie, tak jak na początku, ponieważ będzie odpowiedzialny za usunięcie wszystkich ustawień, aplikacji i plików osobistych znajdujących się na naszym komputerze za pomocą Windows 1st. Ta opcja daje nam również dwie dodatkowe opcje:
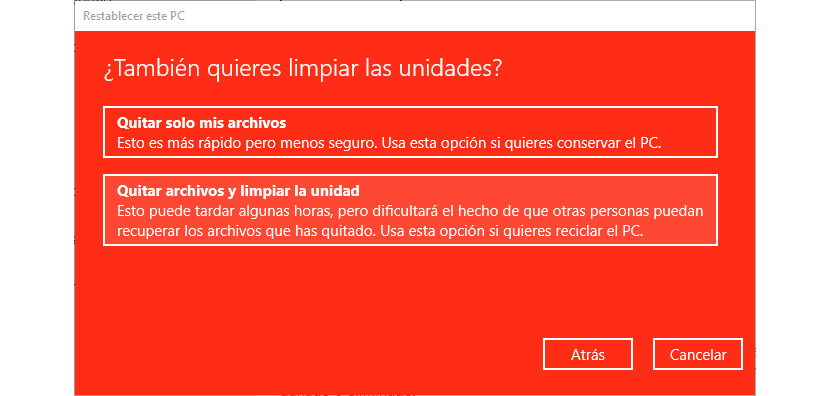
- Usuń tylko moje pliki. Ta opcja jest szybsza, ponieważ zajmie się zresetowaniem systemu Windows 10.
- Usuń pliki i wyczyść dysk. Ta opcja nie pozwoli nam odzyskać żadnego pliku, którego wcześniej nie utworzyliśmy kopii zapasowej. Jest to również proces wolniejszy niż poprzedni, ale to ten, który daje najlepsze rezultaty.