Aktualizacje stanowią jeden z najważniejszych elementów systemu Windows, ponieważ mają wpływ na wszystkie obszary systemu. Innymi słowy, brak aktualizacji komputera może powodować problemy nie tylko z wydajnością, ale także z kompatybilnością i bezpieczeństwem. Niemniej jednak, Windows Update nie zawsze działa poprawnie i czasami możemy otrzymać błąd informujący, że „Nie mogliśmy ukończyć aktualizacji”.
W tym sensie zastosujemy protokół rozwiązywania problemów dla tego błędu. Oznacza to, że przejdziemy od najprostszego do najbardziej złożonego, jakie możemy zrobić dla Twojego rozwiązania.
Dlaczego system Windows wyświetla komunikat „Nie mogliśmy ukończyć aktualizacji”?
Istnieje wiele czynników, które mogą wpływać na obecność błędu „Nie mogliśmy ukończyć aktualizacji”. Aby lepiej to zobaczyć, musimy zrozumieć proces, przez który przechodzi system, aby zainstalować aktualizacje.. Aby to uprościć, zrobimy to w 4 krokach:
- Przygotuj system do instalacji: Polega na sprawdzeniu, czy są dostępne aktualizacje dla urządzenia.
- Pobierz aktualizacje: jeśli jest, łączy się z serwerami Microsoft i pobiera niezbędne pliki.
- instalacja: to cały proces wprowadzania aktualizacji do systemu.
- Uruchom ponownie: wtedy zmiany zaczynają obowiązywać, a także pojawia się błąd, który nas dzisiaj dotyczy.
Znając te 4 punkty, widzimy, że problemy można wygenerować w ostatnich 3. To znaczy podczas pobierania, gdy otrzymujesz uszkodzony plik. W połowie instalacji, podczas próby zainstalowania uszkodzonego pliku i przy ponownym uruchomieniu, gdy system nie może zastosować zmian, ponieważ rzeczywiście aktualizacja się nie udaje.
Kroki, aby naprawić ten błąd
Następnie zdefiniujemy serię kroków, które mogą rozwiązać problem z aktualizacjami. Jak wspomnieliśmy wcześniej, Przejdziemy od najprostszych do najbardziej skomplikowanych procesów, aby zainstalować usprawnienia bez niedogodności.
Usuń pobrane aktualizacje
Naszą pierwszą operacją będzie usunięcie plików aktualizacji, które zostały pobrane przez Windows Update. Chodzi o to, aby wykluczyć istnienie uszkodzonych plików, które przerywają instalację. Aby rozpocząć, otwórz wiersz polecenia z uprawnieniami administratora, wpisując CMD w menu Start. Po prawej stronie interfejsu zobaczysz opcję uruchamiania z uprawnieniami.
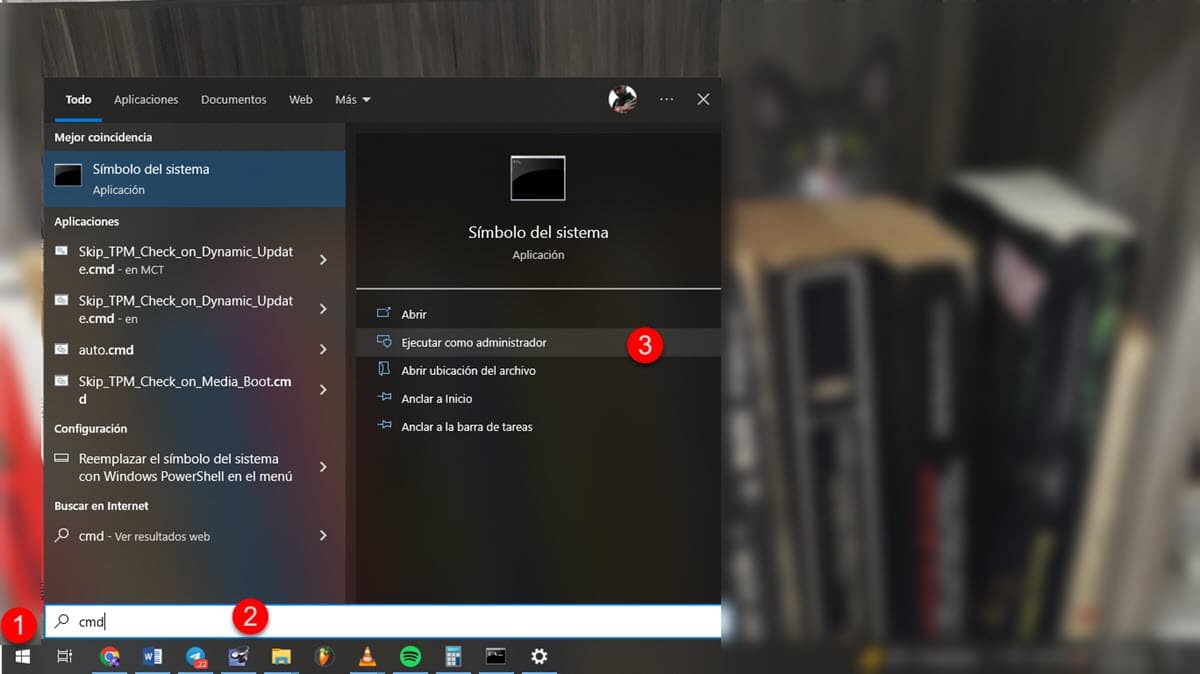
Teraz musimy zatrzymać usługę dedykowaną Windows Update. W tym sensie wpisz: stoper siatki i naciśnij Enter.
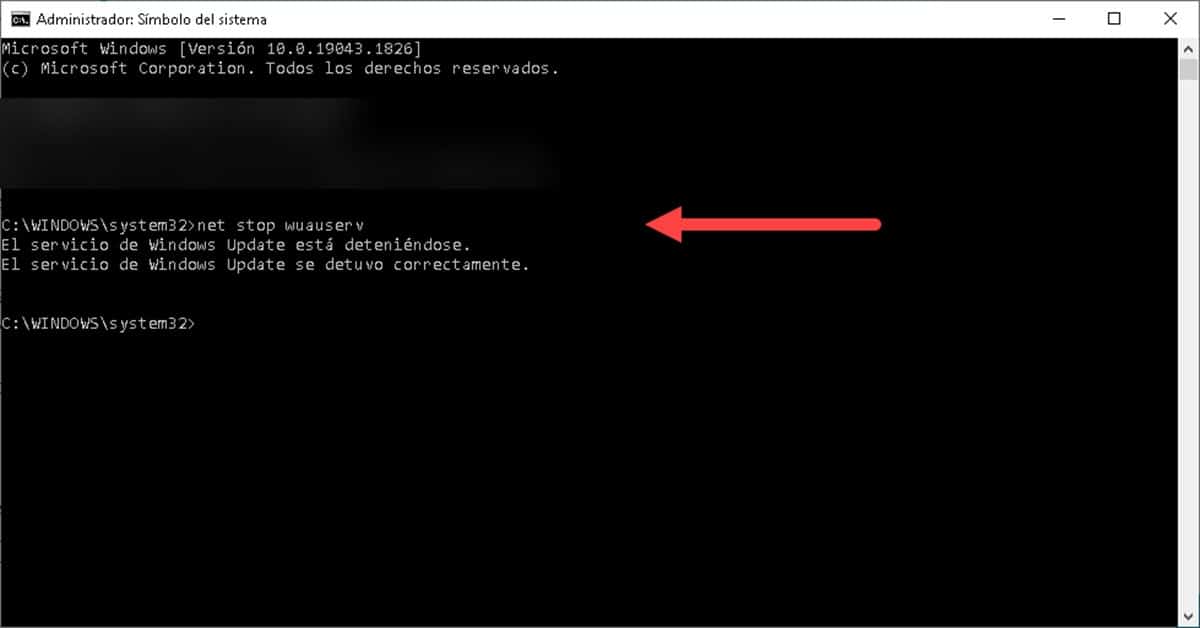
Następnie wpisz: bity stopu sieciowego i naciśnij Enter. Te kroki są konieczne, aby uniemożliwić systemowi Windows uniemożliwienie usunięcia plików aktualizacji.
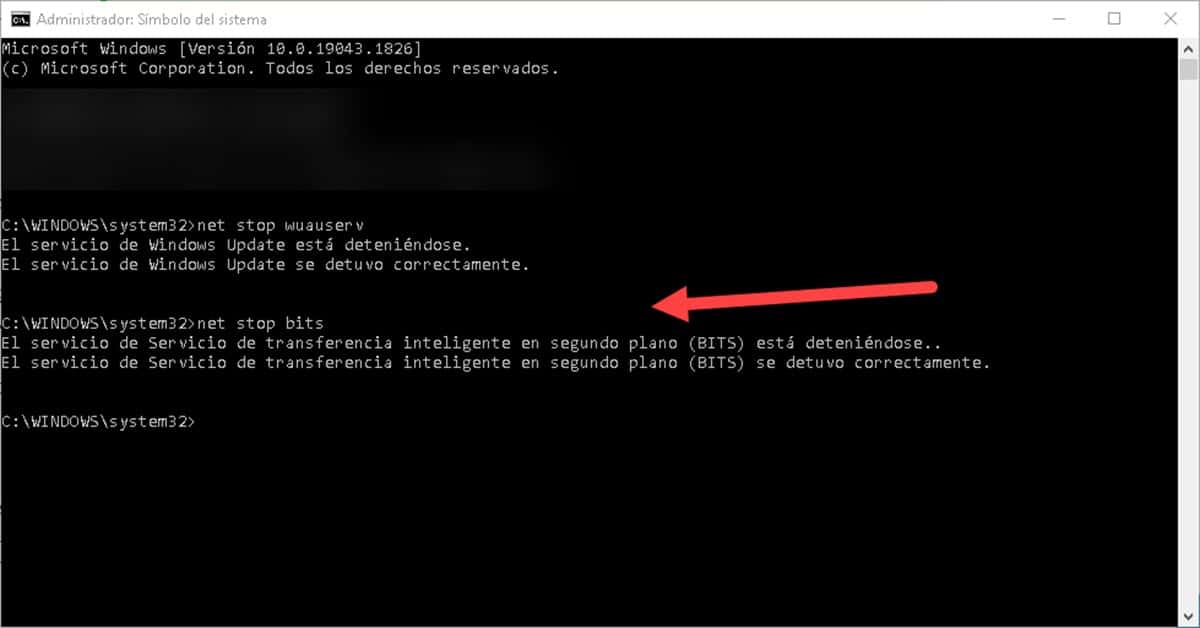
Natychmiast przejdziemy do usuwania zawartości folderu, w którym przechowywane są aktualizacje systemu Windows. W tym sensie, przejdź do następującej ścieżki w Eksploratorze Windows: C:\Windows\SoftwareDistribution
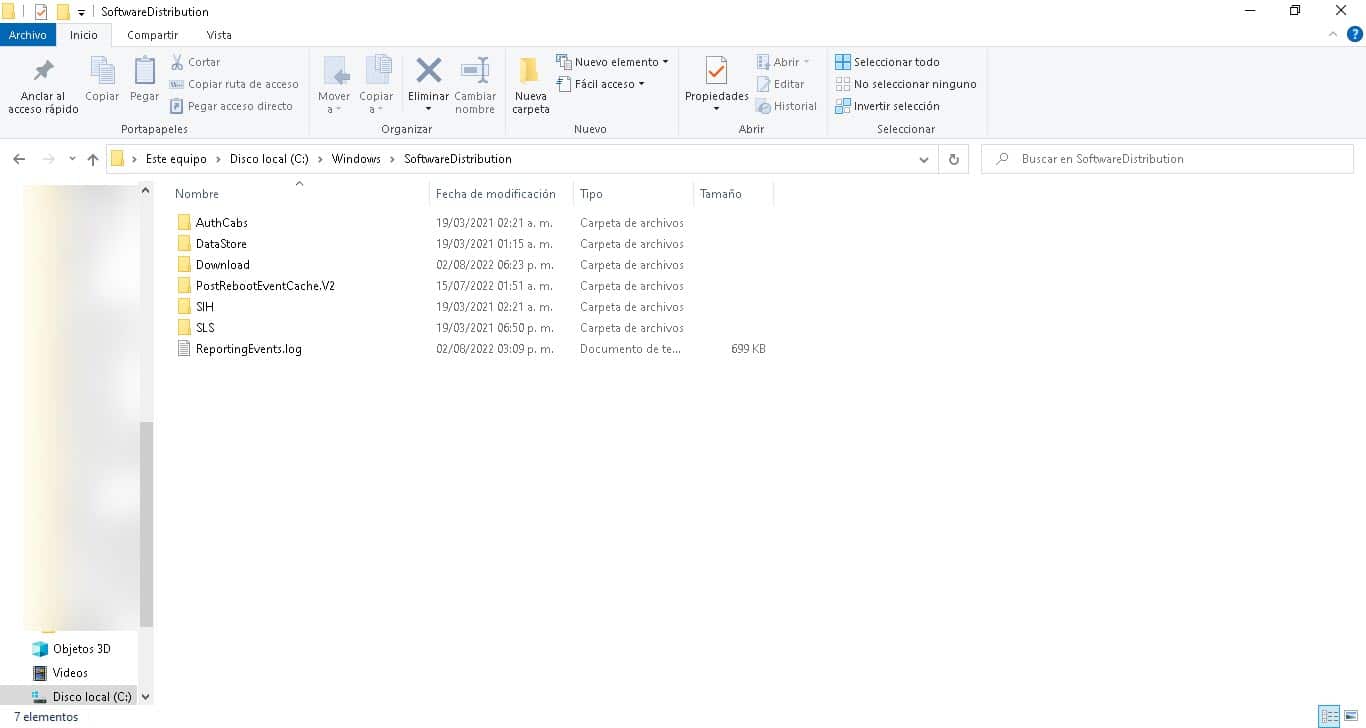
Tam usuń całą zawartość katalogu. Jeśli pojawi się jakiś błąd, zmień nazwę folderu SoftwaareDistribution i usuń go. System utworzy nowy przy następnej próbie pobrania plików.
Wreszcie musimy zacząć od nowa usługi, które zatrzymaliśmy na początku. Dlatego przejdź do wcześniej otwartego wiersza poleceń i wpisz następujące polecenia, naciskając klawisz Enter na końcu każdego z nich:
net start wuauserv
bity startowe netto
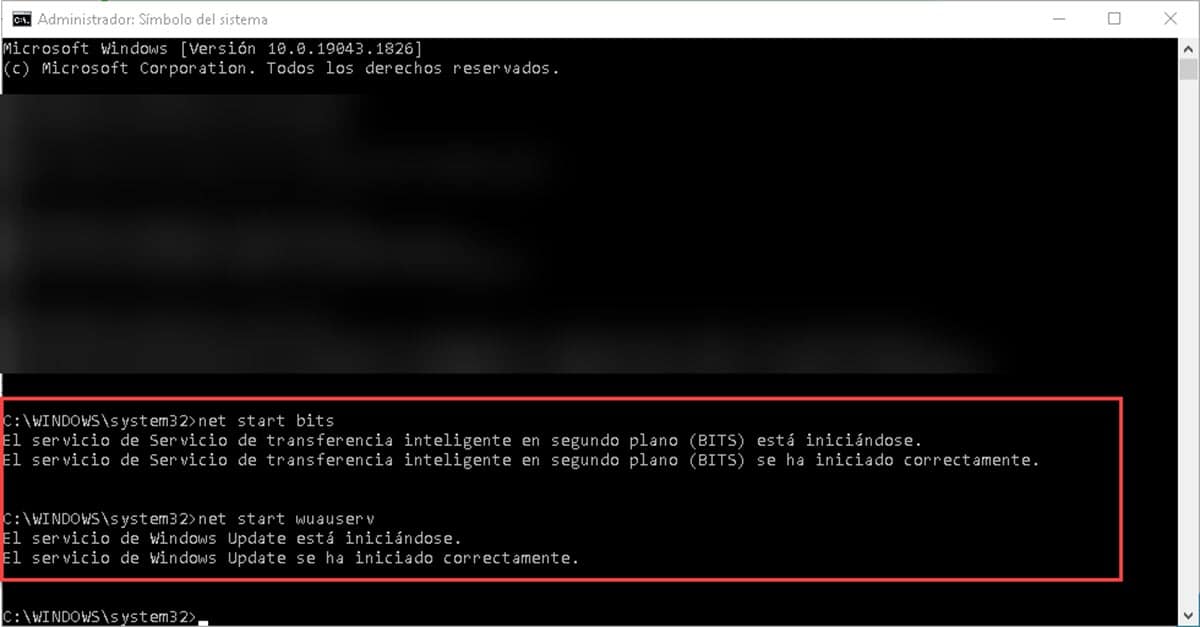
Po zakończeniu przejdź do witryny Windows Update i rozpocznij proces wyszukiwania i instalowania aktualizacji, aby sprawdzić, czy problem nadal występuje.
Sprawdź aktualny czas systemowy i strefę czasową
Czas systemowy jest jednym z tych elementów, które często pomijamy i które mogą być źródłem wielu problemów, zwłaszcza w procesach związanych z internetem. Dzieje się tak, ponieważ czas i strefa czasowa służą jako element synchronizacji z serwerami.. Tak więc, gdy mamy zły czas, żądania kierowane do sieci są odrzucane.
Dlatego konieczne jest sprawdzenie, czy te aspekty są poprawnie skonfigurowane. Aby to zrobić, kliknij prawym przyciskiem myszy godzinę i wybierz opcję „Ustaw datę i godzinę”.
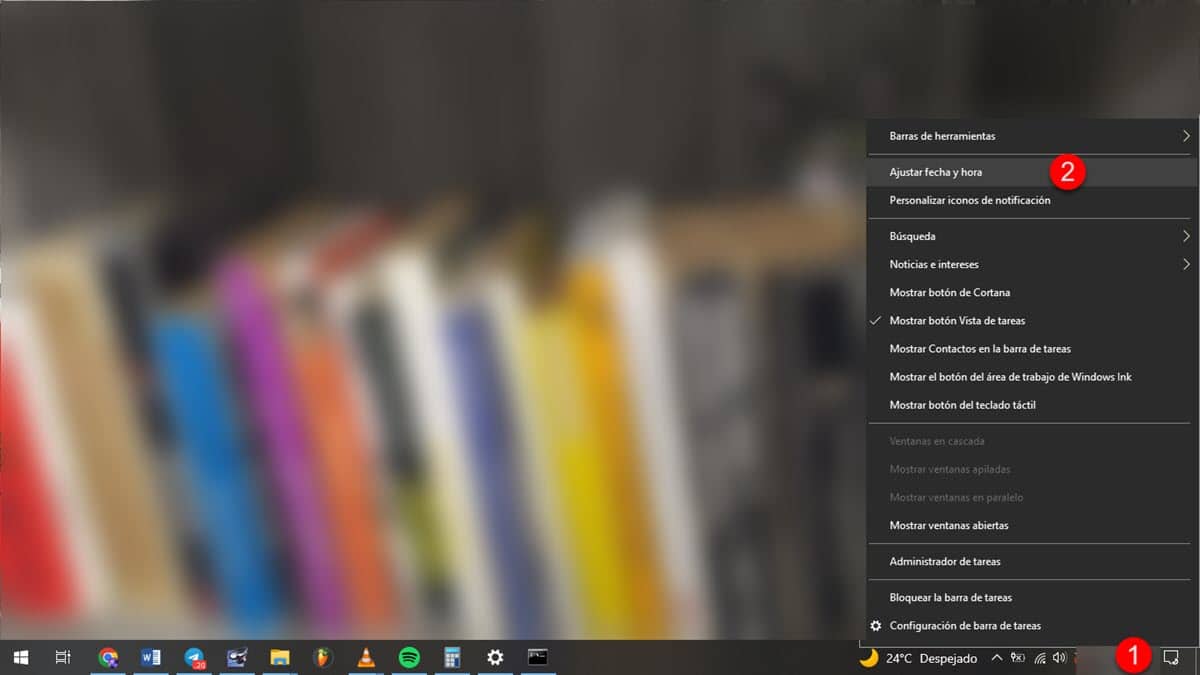
Spowoduje to wyświetlenie nowego okna ze wszystkimi opcjami, które musisz sprawdzić.
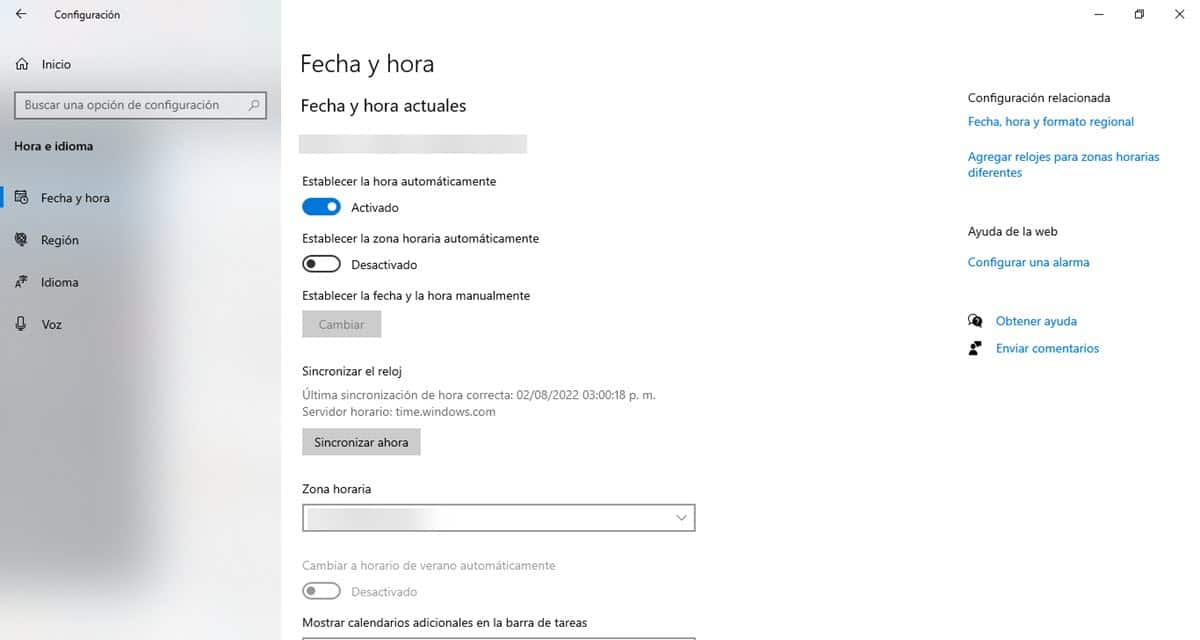
Po zakończeniu spróbuj ponownie, aby sprawdzić i zainstalować aktualizacje.
Sprawdź miejsce na dysku
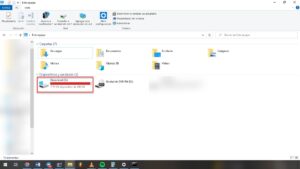
Jak zapewne zauważyłeś, aktualizacje to nic innego jak pliki, które są pobierane i instalowane na komputerze, jakby były jeszcze jednym programem. To znaczy że, zajmują miejsce na dysku twardym i należy sprawdzić, czy mamy wystarczającą dostępność dla pobieranych plików.
Jeśli masz mniej niż 20 GB miejsca, najlepiej zacząć przenosić i usuwać dane, aby zapewnić systemowi więcej miejsca na aktualizacje.
Wyłącz antywirus
Antywirusy są niezbędnymi rozwiązaniami programowymi, ale czasami mogą generować konflikty w niektórych procesach. Na przykład często nie można przeglądać Internetu, ponieważ zapobiega temu zapora zainstalowanego rozwiązania. W ten sam sposób, skanowanie systemu czasami zatrzymuje działanie innych procesów, co może również wpływać na pobieranie aktualizacji.
W tym sensie konieczne będzie wyłączenie programu antywirusowego, który masz na komputerze i wypróbowanie procesu pobierania i instalacji. Pozwoli to wykluczyć, czy problem rzeczywiście dotyczy tego oprogramowania, i znaleźć mniej radykalne rozwiązanie dla tych przypadków.
Uruchom narzędzie do rozwiązywania problemów z Windows Update
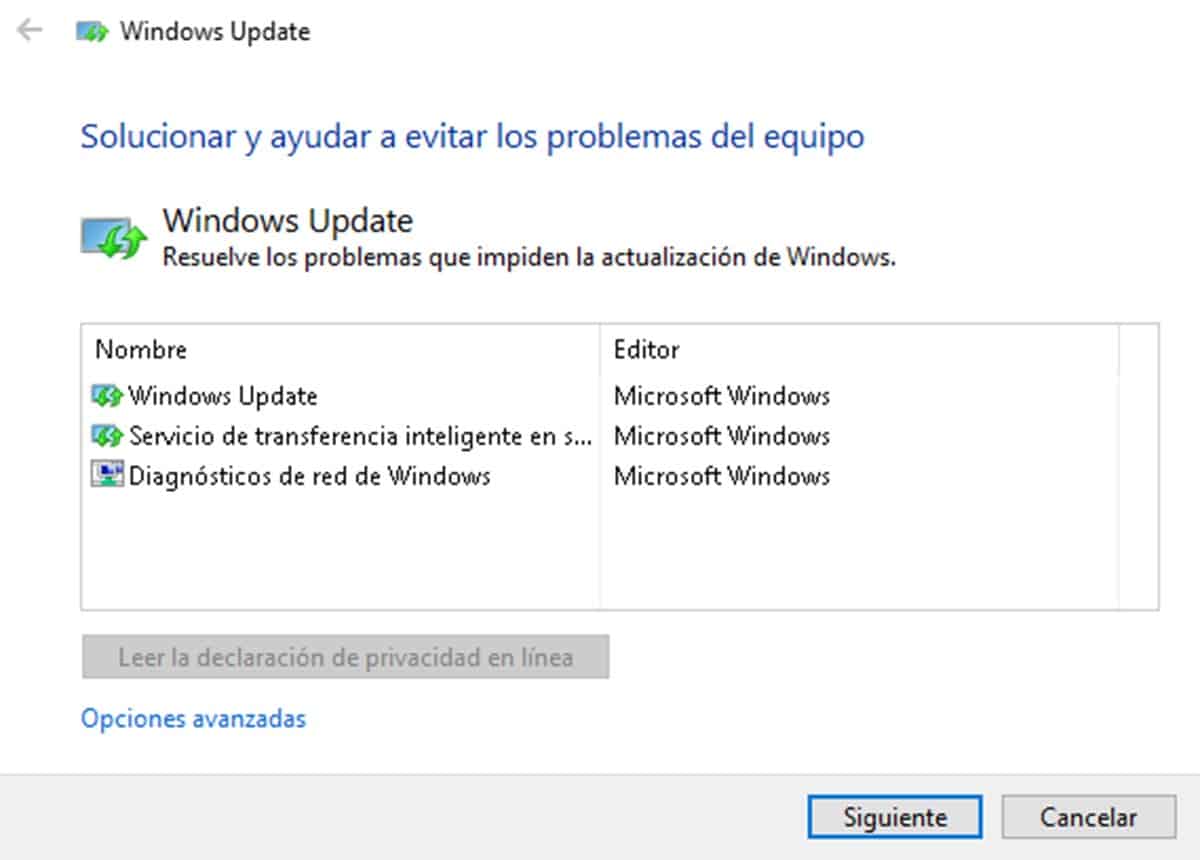
Naszą ostatnią opcją rozwiązania błędu wskazującego „Nie mogliśmy ukończyć aktualizacji” jest użycie narzędzia do rozwiązywania problemów z Windows Update. Jest to mały plik wykonywalny, który przeanalizuje obszar aktualizacji systemu w celu znalezienia usterek i ich rozwiązania.
Jego użycie jest bardzo proste, wystarczy pobrać plik, kliknąć dwukrotnie, aby go uruchomić i postępować zgodnie z instrukcjami kreatora, aby rozpocząć. Rozwiązanie problemu odbywa się również automatycznie, chociaż zdarzają się przypadki, w których oprogramowanie poda zalecenia, które należy zastosować. Zapomnij o tym, Śledź ten link.