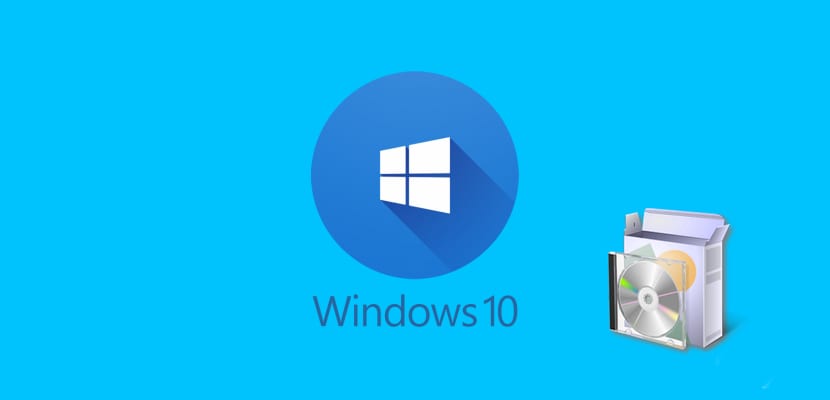
Często pojawia się pytanie, jak w najszybszy i najłatwiejszy sposób sformatować i zainstalować system Windows 10 na komputerze. Dziś w tym samouczku chcemy Cię nauczyć, jak to zrobić. Jeśli masz już aktywowaną i uruchomioną kopię systemu Windows 10 na swoim urządzeniu, zobaczmy jak sformatować i zainstalować system Windows 10 na komputerze bez utraty aktywacjilub zainstaluj go czysto po aktualizacji z Windows 7 lub Windows 8.1, dzięki czemu możemy pozbyć się oprogramowania, które zawiera. To dobry samouczek, jeśli niedawno kupiłeś komputer z systemem Windows 10 i chcesz go całkowicie wyczyścić, aby zacząć go używać tak, jak chcesz, bez aplikacji wymuszonych przez producenta.
Będziemy robić to, co jest znane jako «czysta instalacja«, Czyli mamy zamiar ponownie zainstalować system operacyjny na naszym komputerze, eliminując wszystkie dane, które nie są typowe dla systemu operacyjnego, aby pozostawić go całkowicie nieskazitelnym, to znaczy bez żadnego oprogramowania, które nie ma systemu Windows 10 domyślnie. Niestety Windows 10 nie jest całkowicie wolny od oprogramowania, ponieważ znajdujemy nawet skróty do sagi Candy Crush, jednak coś jest coś i wszystkie te kafelki i aplikacje możemy później wyeliminować. To jest coś, co osobiście polecam każdemu, kto kupuje nowy komputer. Pierwszą rzeczą, którą zwykle robię, gdy nowe urządzenie pojawia się w moich rękach, jest wykonanie tej „czystej instalacji”, aby uratować przyszłe koszmary za pomocą nadużyć.
Jeśli pochodzimy z systemu Windows 7 lub Windows 8.1

Zaktualizujemy najpierw, jeśli minęło 29 lipca, z przykrością informujemy, że aktualizacja nie będzie bezpłatna. Więc przystąp do zakupu licencji Windows 10 lub miej pod ręką. Więc eWybierz tryb aktualizacji, klikając ikonę aktualizacji lub pobierając ten instalator uruchomiony przez firmę Microsoft dzięki temu najdalej w tyle LINK że opuściliśmy. Po zakończeniu pobierania systemu Windows 10 i rozpoczęciu instalacji wersja systemu Windows 10, którą instalujemy, zostanie trwale powiązana z naszą posiadaną przez nas licencją na system Windows 7 lub Windows 8.
Tak więc, Ważne jest, abyśmy zapisali licencję na wypadek, gdyby były jakieś błędy w instalacji i musieliśmy przejść do alternatywnego .ISO. Aby znaleźć licencję dla naszego komputera z systemem Windows 7 lub Windows XNUMX, przejdziemy do następujących samouczków, które zaplanowaliśmy w Internecie, jeśli oczywiście nie wiesz, jak ją znaleźć.
Mamy już wszystko, czego potrzebujemy, teraz po prostu czekamy na zakończenie aktualizacji, zajmie to trochę czasu, a następnie pojawi się ekran konfiguracji, więc bądź cierpliwy. Nic się nie dzieje, jeśli trwa to dłużej niż dwie lub trzy godziny, wszystko będzie zależało od ilości danych jakie mamy na zainstalowanym urządzeniu. Teraz będziemy kontynuować następny samouczek, aby czysto ponownie zainstalować system i nie przeciągać żadnych informacji.
Szybko sformatuj system Windows 10

Microsoft zdał sobie sprawę, że musiał zrobić jakościowy krok w systemie Windows 10 i tak się stało. Ułatwiło to znacznie zadanie sformatowania urządzenia, ponieważ teraz nie trzeba będzie jeździć do warsztatów, jeśli nie będziemy mieli wiedzy, a to w sekcji konfiguracji. Najpierw zweryfikujemy, czy aktualizacja i późniejsza aktywacja zostały przeprowadzone poprawnie, a jeśli nie, to skojarzymy nasz poprzedni klucz. Aby to zrobić, wykonamy następujące kroki:
- Idziemy do Ustawień
- Przejdźmy do Aktualizacji i bezpieczeństwa
- W Aktywacji upewniamy się, że jest aktywowany
Tak to jest, Będziemy mogli nie tylko wiedzieć, czy kopia jest aktywowana, ale także będziemy wiedzieć, jaki mamy typ systemu Windows 10, Home lub Pro. Jeśli nie jest aktywowany lub wyświetlany jest komunikat „Serwery systemu aktywacji Microsoft są nasycone”, będziemy musieli poczekać kilka godzin z połączeniem systemu z Internetem, a on sam się aktywuje.
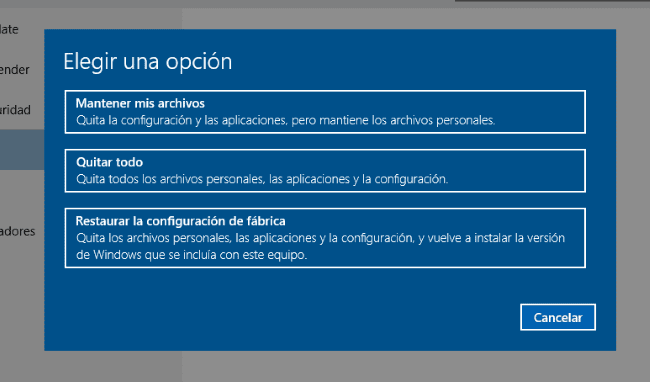
Teraz wykonamy następujące kroki, aby ponownie zainstaluj system Windows 10 w czysty sposób i usuń wszystkie bloatware i adware:
- konfiguracja
- Aktualizacja i bezpieczeństwo
- Utworzyć kopię zapasową
Tak Dbamy o to, aby system operacyjny nie został zepsuty, jeśli coś pójdzie nie tak. I kontynuujemy:
- konfiguracja
- Aktualizacja i bezpieczeństwo
- Odzyskanie
- Zresetuj ten komputer> Rozpocznij
Wybierzemy opcję «Przywróć ustawienia fabryczne»Aby był szybszy i skuteczniejszy. I to wszystko chłopaki, czekamy na ponowne uruchomienie i kontynuowanie w oknie konfiguracji. Już ponownie zainstalowaliśmy nasz system operacyjny w czysty sposób. I to wszystko, mamy nadzieję, że ci się to przydało.