
Jeśli jesteś użytkownikiem VirtualBox, możliwe jest, że w niektórych przypadkach zauważyłeś, że po zakończeniu instalacji systemu operacyjnego, takiego jak Windows, z jakiegoś powodu nie uzyskuje się pożądanej wydajności lub właściwości. Zwykle dzieje się to w przypadku wielu systemów operacyjnych, chociaż jednym z najbardziej znanych, z którymi to się dzieje, jest instalacja systemu Windows i jedną z najbardziej oczywistych oznak tego jest to, że ekran jest widoczny tylko w ramce, zamiast dopasowywać się do okna.
Może się to zdarzyć z różnych powodów, ale najczęstszym jest to, że system operacyjny nie został poprawnie dostosowany do maszyny wirtualnej i dlatego nie mają sterowników niezbędnych do prawidłowego działania systemu operacyjnego. Jednak nie powinieneś się tym martwić, ponieważ VirtualBox zawsze zawiera możliwość zainstalowania tak zwanych „Dodatków dla gości”, aby rozwiązać ten problem.
Możesz więc zainstalować VirtualBox „Guest Additions” na maszynie wirtualnej z systemem Windows
Jak wspomnieliśmy, instalacja odpowiednich sterowników odbywa się za pomocą tej usługi, więc jeśli masz problemy, zaleca się, aby spróbować go zainstalować, ponieważ istnieje możliwość, że zostaną one szybko rozwiązane. Aby to zrobić, przy poprawnie uruchomionej maszynie wirtualnej będziesz musiał przejść na górę i, w menu urządzenia, wybierz ostatnią opcję: "Wstaw obraz płyty CD z« Dodatkami dla gości "...” i poczekaj, aż maszyna go rozpozna.
Potem będziesz już tylko musiał uruchom go z automatycznym odtwarzaniem z komputera lub z samego powiadomienia i zainstaluj sterowniki tak, jakby był to standardowy program, umożliwiając instalację wszystkich niezbędnych plików i uprawnień do niego.
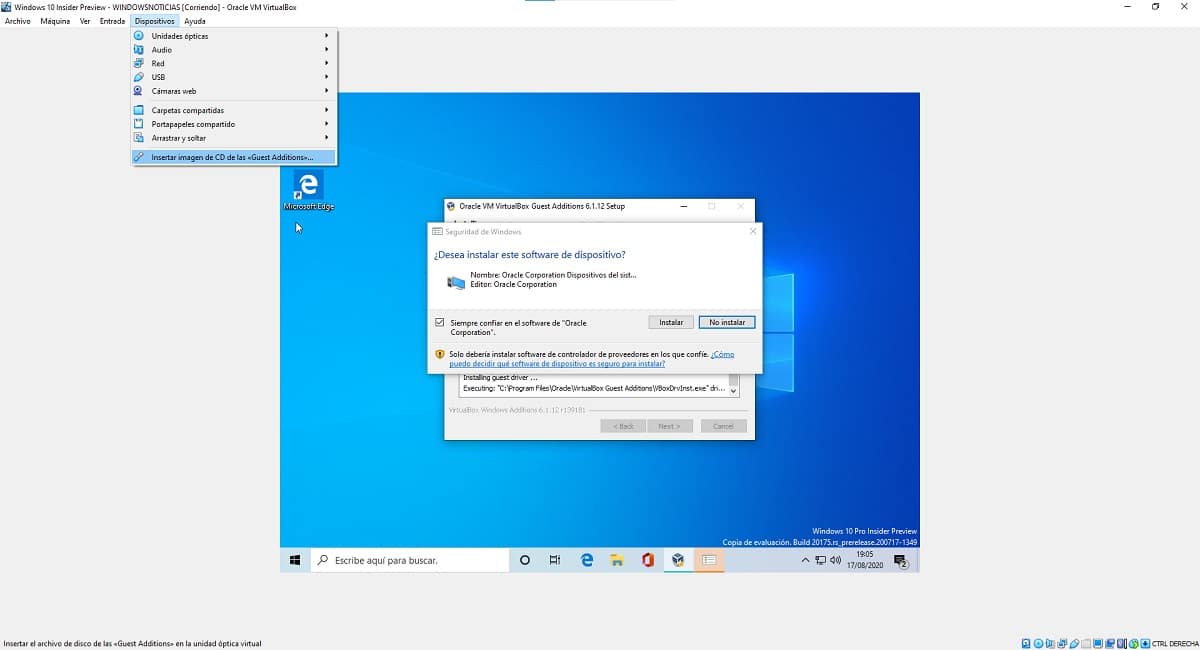

Po zakończeniu procesu i uruchom ponownie system operacyjny maszyny wirtualnejPowinieneś już móc cieszyć się wszystkimi funkcjami i funkcjami, które oferuje VirtualBox w prosty, szybki i praktyczny sposób.