
Jeśli chodzi o tworzenie maszyn wirtualnych i możliwość wykonywania wirtualizacji systemu operacyjnego, bez wątpienia jednym z najczęściej używanych programów jest VirtualBox. W tym przypadku tak jest darmowy program zaprojektowany przez Oracle, który pozwala jej stawić czoła dużej części konkurentów jak to może być w przypadku Stacja robocza VMWare Pro, najbardziej bezpośrednia alternatywa płatności.
Jednak w najbardziej podstawowej instalacji, która jest wykonywana domyślnie przez VirtualBox, prawda jest taka istnieją pewne funkcje, które nie są uwzględnione. Wśród nich jest wsparcie dla USB 3.0 i RDP, możliwość szyfrowania dysków i narzędzi dla sprzętu Intela, co w wielu przypadkach może bardzo pomóc. Instalację tych funkcji można łatwo wykonać przy użyciu pakietu Oracle Extension Pack: VirtualBox Extension Pack.
Możesz więc pobrać i zainstalować pakiet rozszerzeń VirtualBox na komputerze z systemem Windows, aby odblokować funkcje na maszynach wirtualnych
Jak wspomnieliśmy, w tym przypadku pakiet rozszerzeń VirtualBox odblokowuje niektóre funkcje wirtualizacji, które nie są zawarte w typowej instalacji. Aby je dołączyć, musisz najpierw pobrać plik instalacyjny. Aby to zrobić, po prostu musisz przejdź do strony pobierania Oracle iz listy dostępnych produktów wybierz plik do pobrania Pakiet Oracle VM VirtualBox Extension, biorąc pod uwagę, że w tym przypadku pobieranie jest takie samo dla wszystkich systemów operacyjnych.
Po pobraniu na komputer, jeśli VirtualBox jest poprawnie zainstalowany, wykryje plik jako rozszerzenie, takie jak jego otwarcie powinno umożliwić łatwe zainstalowanie go na komputerze.
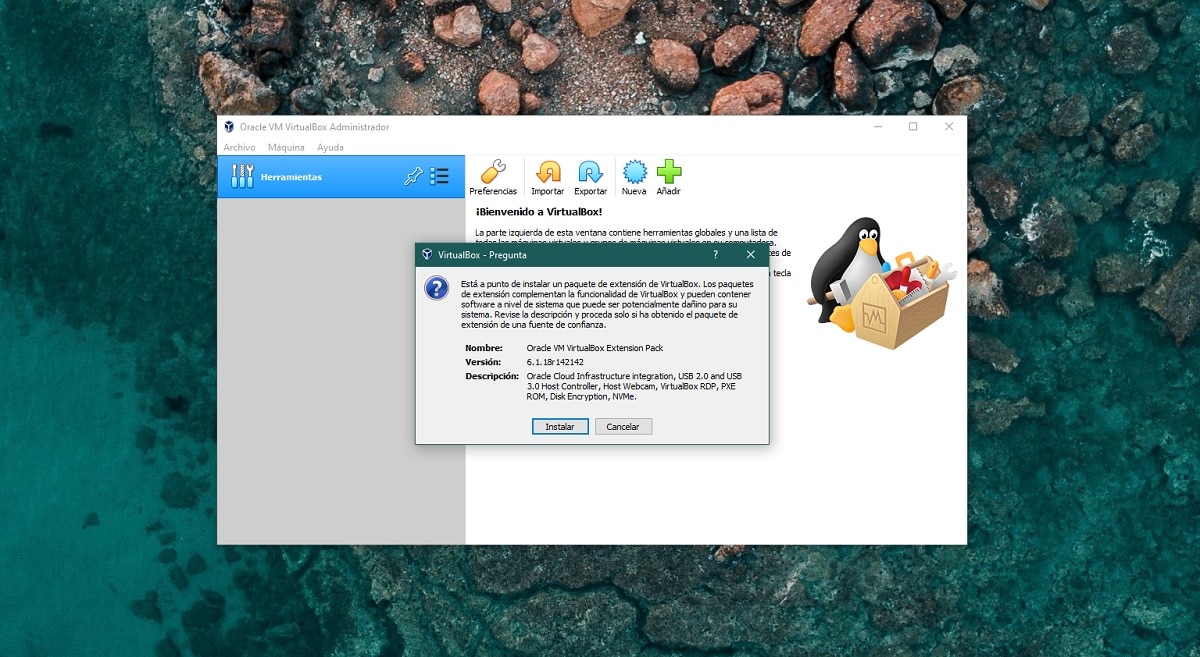

Wybierając opcję instalacji, powinieneś tylko przeczytaj warunki umowy licencyjnej od Oracle i dostarczyć uprawnienia administratora do programu, aby odbyła się instalacja, co nie powinno zająć zbyt dużo czasu. Jak tylko to zrobisz, powinieneś móc cieszyć się wszystkimi funkcjami VirtualBox na swoim komputerze.