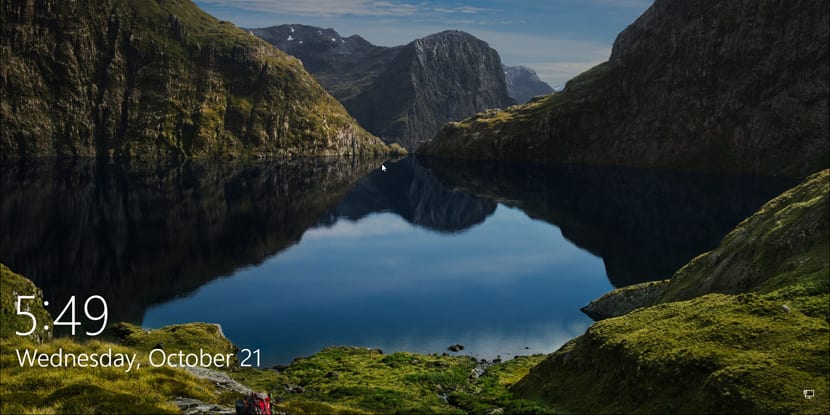
W systemie Windows 10 system operacyjny ma rozszerzenie funkcja blokady ekranu zanim zalogujesz się na swoje konto. Nowe środowisko pokazuje godzinę i dzień, szybki stan żądanych aplikacji i obraz tła, który użytkownik zwykle wybrał ze swoich obrazów lub tych wybranych przez Windows Spotlight.
Chociaż ekran blokady oferuje przydatne informacje i piękne obrazy, z pewnością zdajesz sobie z tego sprawę po 60 sekundach ekran wyłącza się po zablokowaniu konta w systemie Windows 10. Dzieje się tak nawet po zmianie ustawień zasilania, tak aby monitor nigdy się nie wyłączał lub nigdy nie przełączał komputera w tryb uśpienia.
Dzieje się tak, ponieważ z założenia system operacyjny zawiera funkcję, która wykrywa, kiedy urządzenie jest zablokowane i uruchamia 60-sekundowy licznik. Po upływie czasu ekran komputera wyłącza się. Ta funkcja nie można dostosować w Ustawieniach, chociaż można go zmodyfikować w edytorze rejestru.
Wykonując poniższe czynności, będziemy w stanie zmienić czas z którym możemy wchodzić w interakcje z tłem, stanem, a nawet Cortaną. Pamiętaj, że zamierzamy dotknąć edytora rejestru, więc wykonaj wszystkie kroki, aby nie powodować nieoczekiwanych problemów.
Jak zmienić czas wyświetlania ekranu, gdy komputer jest zablokowany
- Używamy Windows + R do uruchomienia polecenia uruchomienia. Napisaliśmy regedit i kliknij „OK”
- Seguimos ta trasa:
HKEYLOCAL_MACHINE\SYSTEM\CurrentControlSet\Control\Power\PowerSettings\7516b95f-f776-4464-8c53-06167f40cc99\8EC4B3A5-6868-48c2-BE75-4F3044BE88A7
- W prawej części dwukrotnie klikamy na klawisz Atrybuty DWORD
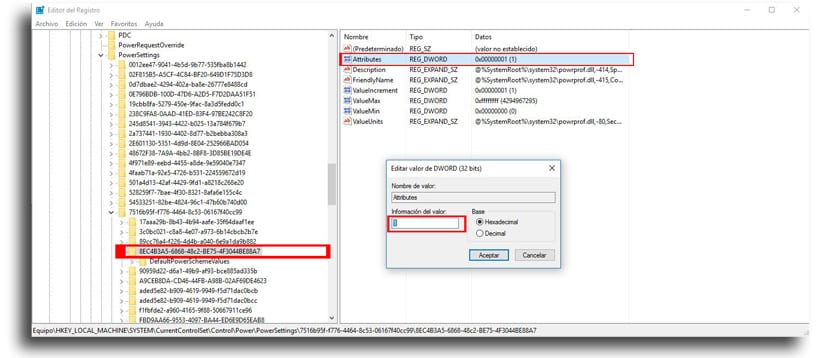
- Zmieniamy wartość 1 z 2
- Dajemy "akceptować«
Te kroki są tylko po to, aby aktywować opcję w Windows 10 nazywa się „Czas wyłączenia blokady ekranu konsoli” lub jaki jest czas, który możemy zmodyfikować dla ekranu blokady. Teraz musimy tylko dostosować tę opcję tak długo, jak chcemy:
- Teraz użyj kombinacji klawiszy Windows + X aby uruchomić menu zaawansowane i wybrać „Opcje zasilania”
- Kliknij "zmienić ustawienia planu«
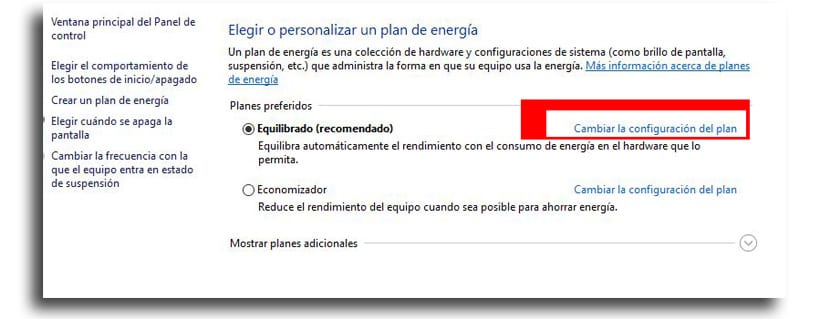
- Teraz kliknij «Zmień zaawansowane ustawienia zasilania«
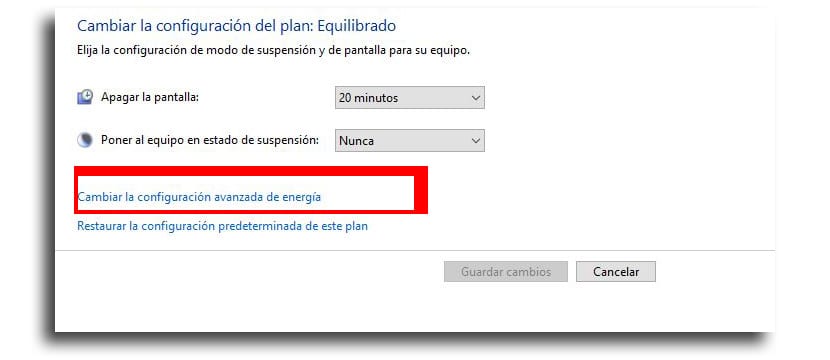
- W oknie Ustawienia zaawansowane przewiń, aż znajdziesz «Ekran»I rozwiń ją, klikając ikonę« + »
- Teraz musisz zobaczyć opcję «Limit czasu wyłączania ekranu blokady«. Kliknij go dwukrotnie
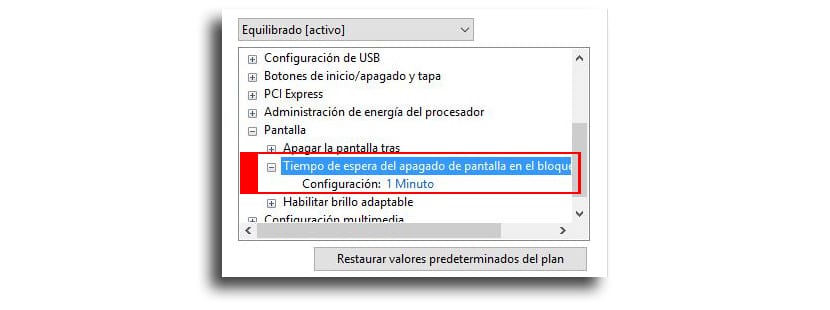
- Zmień domyślny czas z 1 minuty na dowolny (zawsze w minutach)
- Kliknij teraz «Zastosuj«
- Teraz "akceptować«
Teraz możesz przetestuj pozostały czas ekran blokady systemu Windows przed zalogowaniem.