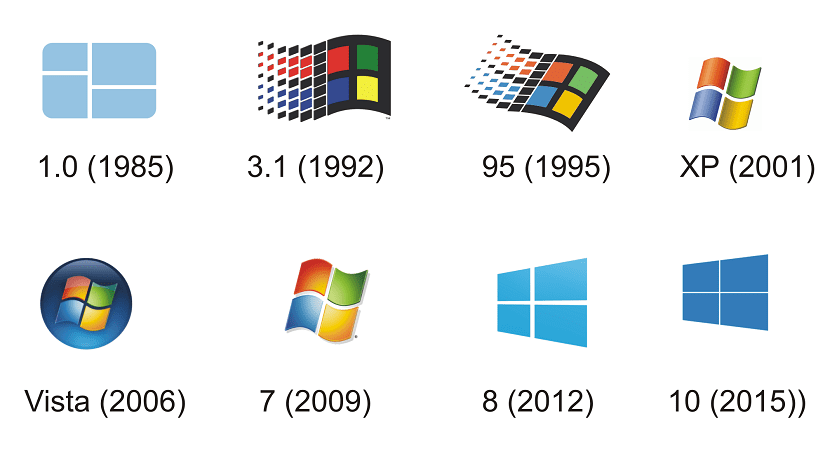
Chociaż jest to coś, co nie jest normalne, może są użytkownicy, którzy nie wiedzą dokładnie, jaką wersję systemu Windows zainstalowali na swoim komputerze. Ale to jest coś, co chcą wiedzieć, oprócz tego, że jest niezbędne do wielu rzeczy (zgodność programu, aktualizacje ...). Na szczęście istnieje bardzo łatwy sposób na znalezienie tych informacji.
Sam system Windows, niezależnie od zainstalowanej przez nas wersji, oferuje nam sposób, w jaki możemy uzyskać dostęp do tych informacji. Chociaż prawdą jest, że forma nieco się zmienia w zależności od wersji. Ale sprawdzenie zajmie tylko kilka minut.
Tak więc, Następnie pozostawiamy Ci różne sposoby, aby dokładnie wiedzieć, jaką wersję zainstalowanego systemu operacyjnego. Informacje, które użytkownicy powinni znać przez cały czas. Chociaż zobaczysz, że łatwo jest mieć do niego dostęp. Sam Microsoft zapewnia nam kilka sposobów, aby się tego dowiedzieć.
Windows 7
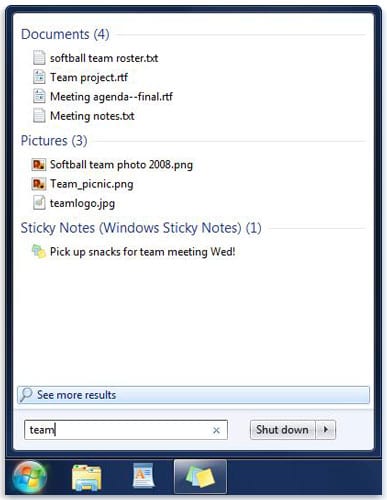
Jeśli masz system Windows 7 lub myślisz, że masz tę wersję systemu operacyjnego, sposób uzyskania dostępu do tych informacji jest bardzo prosty. Prawdopodobnie rozpoznajesz tę wersję systemu operacyjnego po jej wyglądzie. Na powyższym obrazku widać wygląd menu Start w systemie Windows 7. Jeśli więc je rozpoznajesz i jest podobne do tego na Twoim komputerze, wiesz już, jaka to wersja systemu operacyjnego.
Ale jeśli nie wiesz dokładnie, Aby się tego dowiedzieć, musimy po prostu wykonać następujące kroki:
- Kliknij na przycisk Start
- W pole wyszukiwania który wyjdzie kliknij prawy przycisk na Team
- Następnie kliknij właściwości
- Iść do Edycja Windows
- Znajdziesz tam wersję i wydanie systemu Windows, które zainstalowałeś
Windows 8.1
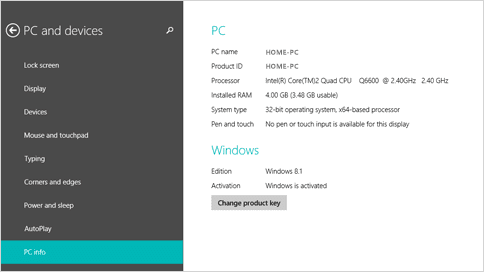
Ponownie mamy obraz, który może pomóc ci dowiedzieć się, jaką wersję systemu operacyjnego zainstalowałeś. Widać, że bardzo różni się od poprzedniej wersji. Jest to więc poważna zmiana dla użytkowników. W takim przypadku proces uzyskiwania dostępu do informacji informujących o zainstalowanej wersji systemu operacyjnego jest inny. Chociaż nie trwa to zbyt długo. Oto kroki, które należy wykonać na komputerze z systemem Windows 8.1:
- Umieść mysz w prawym dolnym rogu ekranu i przesuń wskaźnik myszy w górę
- Kliknij na konfiguracja
- Kliknij na Zmień ustawienia komputera
- Kliknij na PC i urządzenia
- Kliknij na Informacje o komputerze
- En Edycja Windows znajdziesz wersję systemu Windows zainstalowaną na komputerze
- En System typu PC będziesz mógł zobaczyć, czy używasz wersji 32- czy 64-bitowej
Dzięki tym krokom będziesz mógł sprawdzić, czy masz zainstalowany system Windows 8.1 na swoim komputerze i jaka wersja tego konkretnego systemu operacyjnego. Sprawdzenie tego zajmie zaledwie kilka minut.
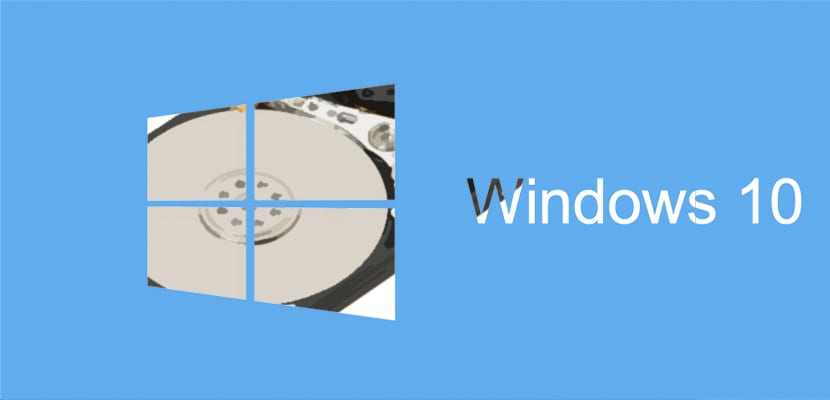
Windows 10
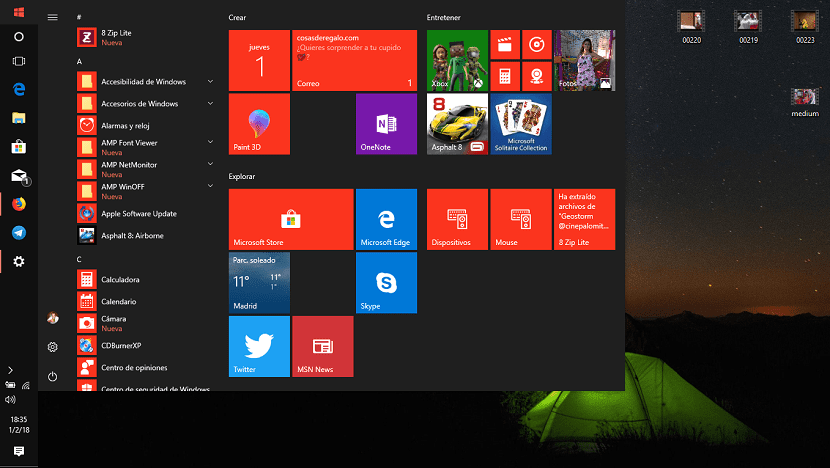
Być może masz najnowszą wersję systemu operacyjnego firmy Microsoft. W tym przypadku kroki do wykonania są inne. P.Ale pomogą ci sprawdzić, czy naprawdę masz zainstalowaną aktualizację Windows 10 lub Windows 10 Fall Creators Update. Możesz to już rozpoznać po wyglądzie komputera lub menu Start. Ale jeśli tak się nie stanie, nie musisz się martwić. Po prostu musimy wykonać następujące kroki:
- Iść do pole wyszukiwania z paska zadań
- napisać o we wspomnianym pudełku
- wybierać O Twoim komputerze w opcjach, które się pojawią
- Szukaj Wydanie na PC poznanie wersji systemu operacyjnego zainstalowanego na komputerze
- Szukaj Wersja na PC aby dowiedzieć się, jaką masz wersję systemu Windows 10
- Iść do Typ systemu PC i zobaczysz, czy masz wersję 32-bitową czy 64-bitową
Innym sposobem sprawdzenia wersji systemu operacyjnego Microsoft zainstalowanego na komputerze jest użycie kombinacji kluczy. Musisz nacisnąć klawisz z logo Windows + R.. Następnie piszesz winver w polu który wychodzi i kliknij Akceptuj. Kilka sekund później pojawi się wersja systemu operacyjnego na Twoim komputerze.