
Hoje em dia, a maioria dos dispositivos móveis e câmeras são capazes de tirar fotos em resoluções muito altas, algo que pode ser bastante útil em algumas ocasiões, mas em outras pode ser irritante. E é que, você pode nunca precisar de imagens tão grandes.
A este respeito, Pode ser interessante adaptar as imagens com base em uma certa largura. Alguns serviços de Internet pedem que as imagens sejam centralizadas em uma largura específica e, portanto, pode ser uma boa ideia recortar as fotos para se adequar a esse requisito, portanto, veremos duas maneiras simples de fazer isso.
Então você pode cortar suas imagens para caber em uma certa largura
Neste caso, como acontece com a altura, Existem duas maneiras fáceis de alterar a largura das fotos. Um deles é usar o editor pintar incluído por padrão no Windows, o que permitirá que você execute esta etapa com relativa facilidade, e outra opção é usar o Microsoft PowerToys, um conjunto de ferramentas gratuitas que permitem fazer essa mudança mais rapidamente, principalmente se você tiver muitas imagens.

Altere a largura das suas imagens com o Paint
Esta opção é a mais adequada se você só vai ter que mudar a largura de uma imagem ocasionalmente, uma vez que você não precisará instalar nada no seu computador ou usar a Internet. Para fazer a alteração usando o Paint (incluído por padrão no Windows), você deve primeiro abrir a imagem com esse editor. Para fazer isso, você só terá que clique com o botão direito dentro do explorador de arquivos na imagem a ser recortada e selecione a opção "Editar", de forma que o Paint seja aberto automaticamente com a imagem em questão.
Depois de aberto no Paint, tudo o que você precisa fazer é olhar a barra de opções superior e pressione o botão "Redimensionar", que abrirá as opções correspondentes. Você só precisa escolher a opção de Píxeis ser capaz de cortá-lo exatamente, e escreva no campo Horizontal a nova largura que você deseja que tem a imagem, mantendo a caixa marcada Manter proporção para evitar possíveis deformações.

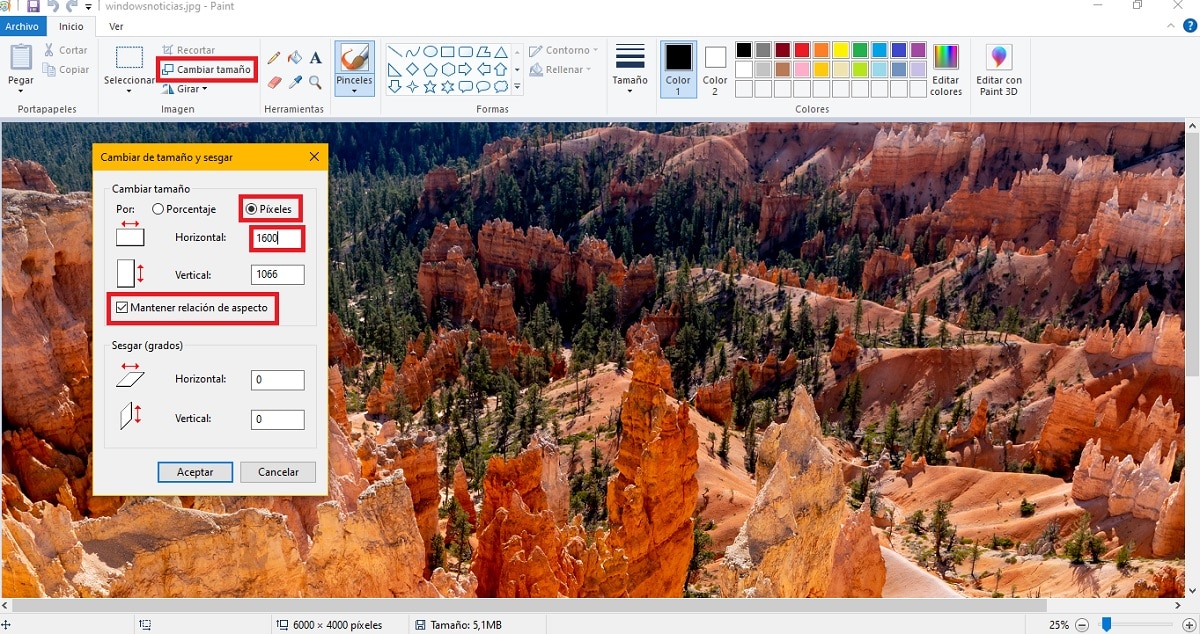
Feito isso, você só precisa vá para o menu arquivo e escolha a opção de salvar para as alterações a serem aplicadas, e a imagem em questão já terá sido adaptada à nova largura que você inseriu, mantendo a altura proporcionalmente para que não se deforme.
Redimensione imagens usando Microsoft PowerToys
Se você tiver mais de uma imagem para redimensionar ou for fazer isso regularmente, pode ser mais rápido para você usar os PowerToys. Neste caso, é um conjunto de ferramentas criadas para o Windows 10 que pode ser baixado gratuitamente e que, entre outras opções, tenham a possibilidade de redimensionar imagens rapidamente.

Desta forma, se você tiver essas ferramentas instaladas, basta clique com o botão direito em qualquer imagem permitido, você deve ser capaz de ver uma opção para realizar esta tarefa. Você só tem de escolha no menu de contexto a opção "Alterar o tamanho das imagens", que abrirá uma nova janela com várias opções predefinidas. Aqui você deve escolha a opção Personalizado, e mude a unidade para Píxeis para ser capaz de fazer medições exatas. Depois, escolha a opção de corte Caber, você deve insira a nova largura da imagem em questão no primeiro furo, deixando o segundo vazio.
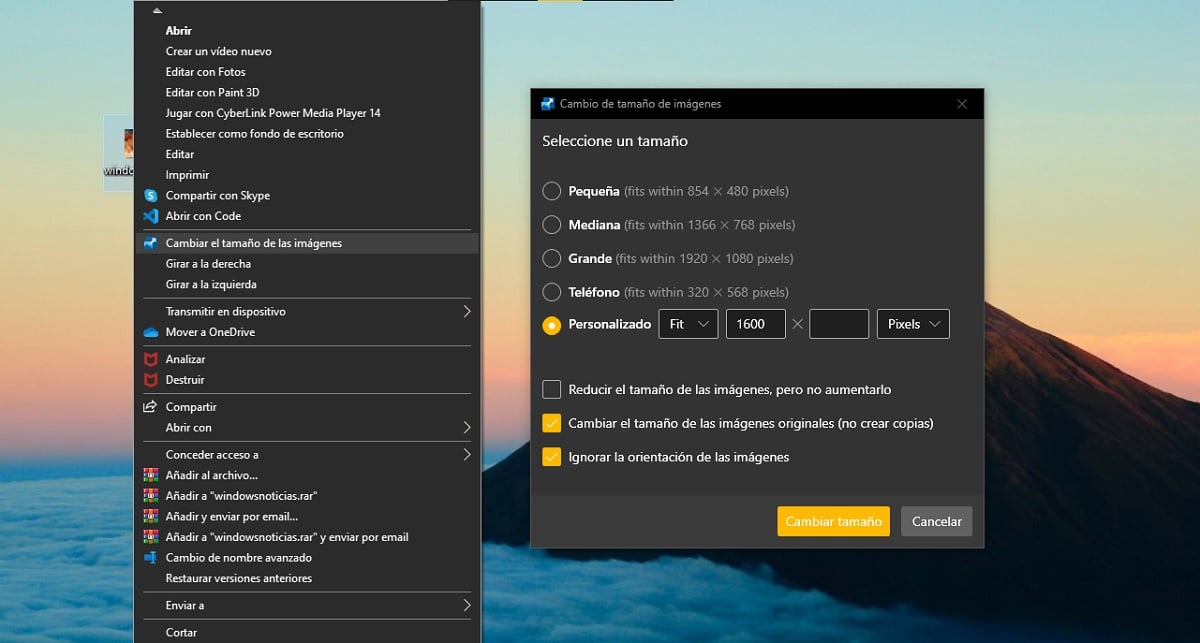
Fazendo isso, a altura da imagem será ajustada automaticamente sem distorcer a imagem, então você não deve se preocupar. Se desejar, na parte inferior você pode escolher se deseja que o tamanho seja alterado diretamente na imagem original, ou se prefere criar uma nova cópia com o novo tamanho. Além disso, se você precisar, você poderá fazer alterações no tamanho de várias imagens ao mesmo tempo sem problema.