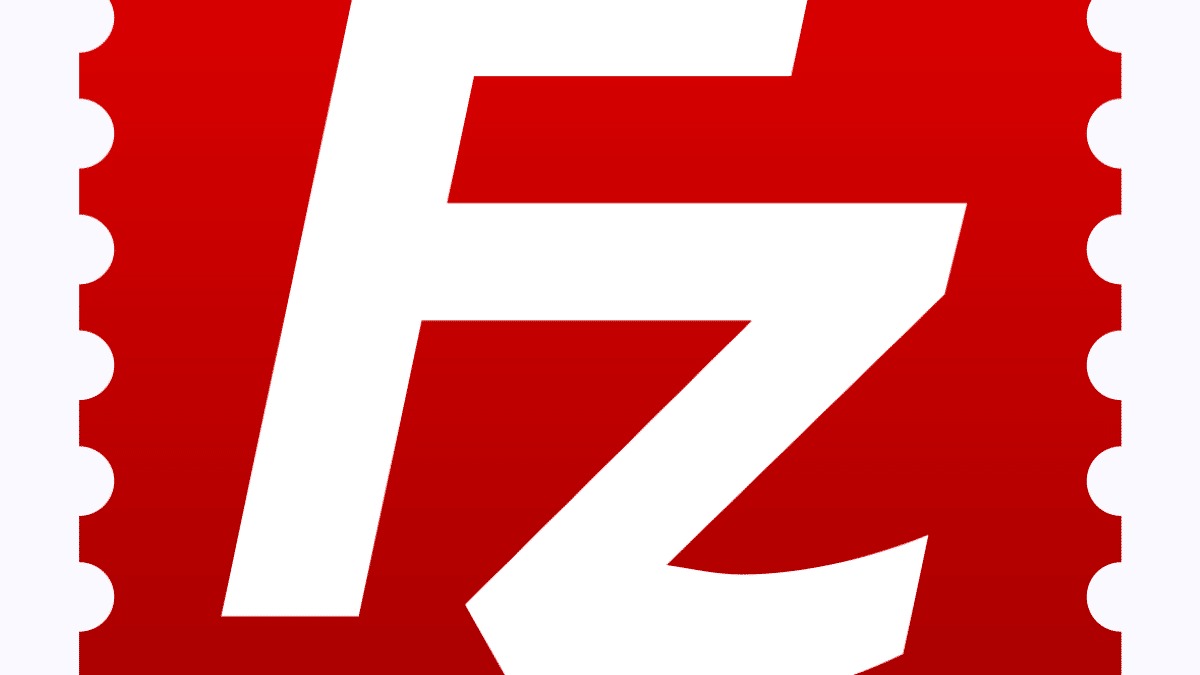
Ao gerenciar arquivos em servidores remotos usando FTP, uma das soluções mais usadas é o FileZilla, um navegador de arquivos usando este protocolo que facilita as conexões e sincronizações relevantes entre o computador cliente e o servidor de destino.
Neste caso, FileZilla possui uma interface bastante visual, sendo possível realizar praticamente todas as ações utilizando o mouse. No entanto, se você estiver com pressa em certas ocasiões pode ser mais rápido usar os atalhos de teclado que ele incorpora, já que desta forma não é necessário localizar o ícone que se refere a cada tarefa ou utilizar a barra de menus, o que pode economizar bastante tempo dependendo da tarefa a ser realizada.
Conheça todos os atalhos de teclado que o FileZilla possui
Como mencionamos, neste caso os atalhos de teclado no cliente FileZilla são bastante úteis, uma vez que permitem realizar a maioria das ações sem usar os ícones correspondentes. Assim, você poderá se reconectar, atualizar, criar diretórios e muito mais sem perder tempo, utilizando apenas o teclado do seu computador.
Em concreto, O FileZilla tem os seguintes atalhos de teclado por padrão:
| Atalho de teclado | Função |
|---|---|
| F2 | Renomear o arquivo selecionado |
| F3 | Encontre arquivos remotos |
| F5 | Atualizar visualizações de pastas e arquivos locais e remotos |
| Aba | Mudar para a próxima vista |
| Alt + seta para baixo | Transfere o item atualmente selecionado para um item com o mesmo nome no outro painel |
| Alt + seta para cima | Navegue uma linha para cima na visualização em árvore (o mesmo que a seta para cima), navegue até a pasta pai na visualização de arquivos |
| Ctrl + B | Adicionar favorito |
| Ctrl+Shift+B | Gerenciar favoritos |
| Ctrl + C | Para a operação atual |
| Ctrl + D | Ele se desconecta do servidor |
| Ctrl + E | Mostrar arquivos que estão sendo editados |
| Ctrl + I | Filtros da lista de diretórios |
| Ctrl + M | Transferência manual |
| Ctrl + Shift + N | Crie um novo diretório |
| Ctrl + O | Habilitar comparação de diretório |
| Ctrl + P | Fila de processamento |
| Ctrl + Q | Sair |
| Ctrl + R | Reconecte-se ao servidor |
| Ctrl + S | Abra o gerenciador do site |
| Ctrl + T | Abra uma nova guia |
| Ctrl + U | Preservar carimbos de data / hora de arquivos transferidos |
| Ctrl + Y | Alternar navegação sincronizada |
| Ctrl + W | Aba fechada |
| Entrar/Criar Conta | Transfere o item atualmente selecionado se for um arquivo ou expande-o se for um diretório |
| Ctrl + Pg para cima / Pg para baixo | Mudar para a guia seguinte / anterior |
| Seta para cima | Move um item para cima na vista atual |
| Seta para baixo | Move um item para baixo na vista atual |
| Seta esquerda | Se não houver nada na visualização de arquivos, suba um nível na visualização em árvore |
| Seta direita | Desça um nível em uma visualização em árvore, se houver subpastas, nada se não houver nenhuma. Pressionar uma vez expande um nó recolhido. Pressionar novamente o abaixa. |

Desta forma, quando você deseja realizar qualquer uma das ações mencionadas na tabela, você pode chegar a ele muito mais rápido e usando apenas o teclado do seu computador