
Se você costuma navegar em diferentes sites e às vezes gosta de salvar artigos para mais tarde, manter cópias deles ou simplesmente precisar fazer uma captura de tela de um site por um determinado motivo, você deve ter notado que um aspecto irritante dos diferentes navegadores é que ao fazer isso, apenas a área visível da tela é capturada no momento em que é capturada.
No entanto, se quiser capturar o conteúdo completo de uma página, você deve rolar para fazer várias capturas, por exemplo. Agora, existem algumas extensões, como Captura de tela de página inteira para o Google Chrome, graças ao qual é possível capturar automaticamente uma web inteira em uma única imagem, como vamos mostrar a você.
Capture páginas inteiras da web do Google Chrome com a captura de tela inteira
Neste caso, estamos falando de uma pequena extensão que No momento, ele está disponível para o navegador Google Chrome, portanto, pode ser baixado gratuitamente diretamente da Chrome Web Store. Além disso, o processo de instalação em questão é bastante simples, pois basta permitir e, automaticamente, em alguns segundos, você terá a extensão pronta para começar a utilizá-la a partir do seu navegador.
Seu uso é bastante simples, então você só precisa navegar para qualquer artigo ou site que você goste e queira capturar, e então localize no canto superior direito o novo botão que deveria ter aparecido sob o ícone de uma pequena câmera na barra de ferramentas, pois é assim que você pode acessar o ramal em questão.
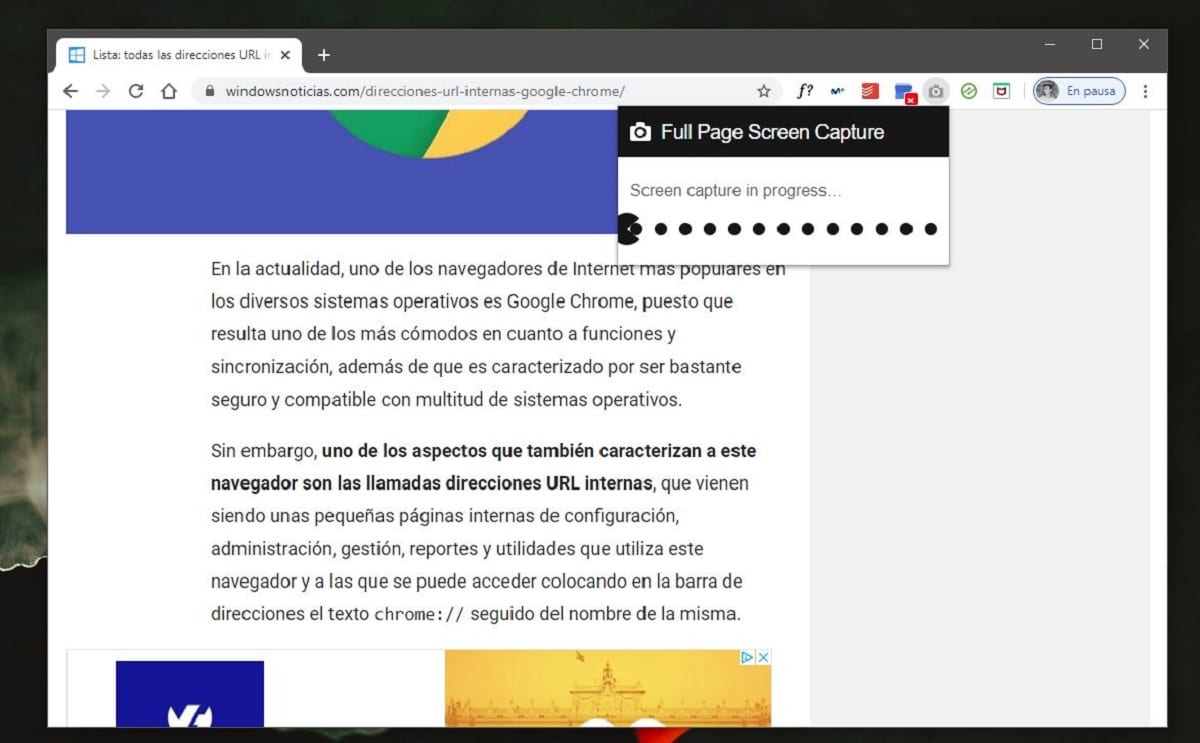
No momento em que você pressiona, você pode ver como manualmente Captura de tela de página inteira começa a funcionar, desde ele irá tirar progressivamente capturas de tela diferentes, descendo aos poucos e automaticamente na página. Especialmente se o site que você escolheu tem muito conteúdo ou muita publicidade, pode demorar um pouco mais, mas geralmente leva apenas alguns segundos para que a página inteira seja capturada. De qualquer forma, lembre-se de que o progresso é mostrado no canto superior direito com um ícone de uma pipa.
Depois de terminar, você verá automaticamente como uma nova guia é aberta no seu navegador com um URL interno da extensão no formato Google Chrome. Isso é bastante útil e é feito desta forma, pois a extensão não salva automaticamente o conteúdo capturado, mas é você quem decide como e onde armazená-lo. Por este motivo, na nova janela você verá como uma pequena visualização do conteúdo capturado em questão é exibida, com o qual você pode aumentar o zoom para verificar se tudo está como você deseja.
Da mesma forma, na parte superior direita você verá como uma pequena barra aparece com algumas opções. Especialmente, o do editor pode ser bastante útil, tendo em mente que antes mesmo de salvar a imagem haverá a possibilidade de editá-la e deixar apenas as partes interessantes, por exemplo. Então, ao lado das opções de acesso ao referido editor, você também deve encontrar as diferentes formas de salvar a captura, uma vez que Captura de tela de página inteira permite fazê-lo tanto em formato PDF como em imagem, para que possa ser devidamente adaptado às suas necessidades.
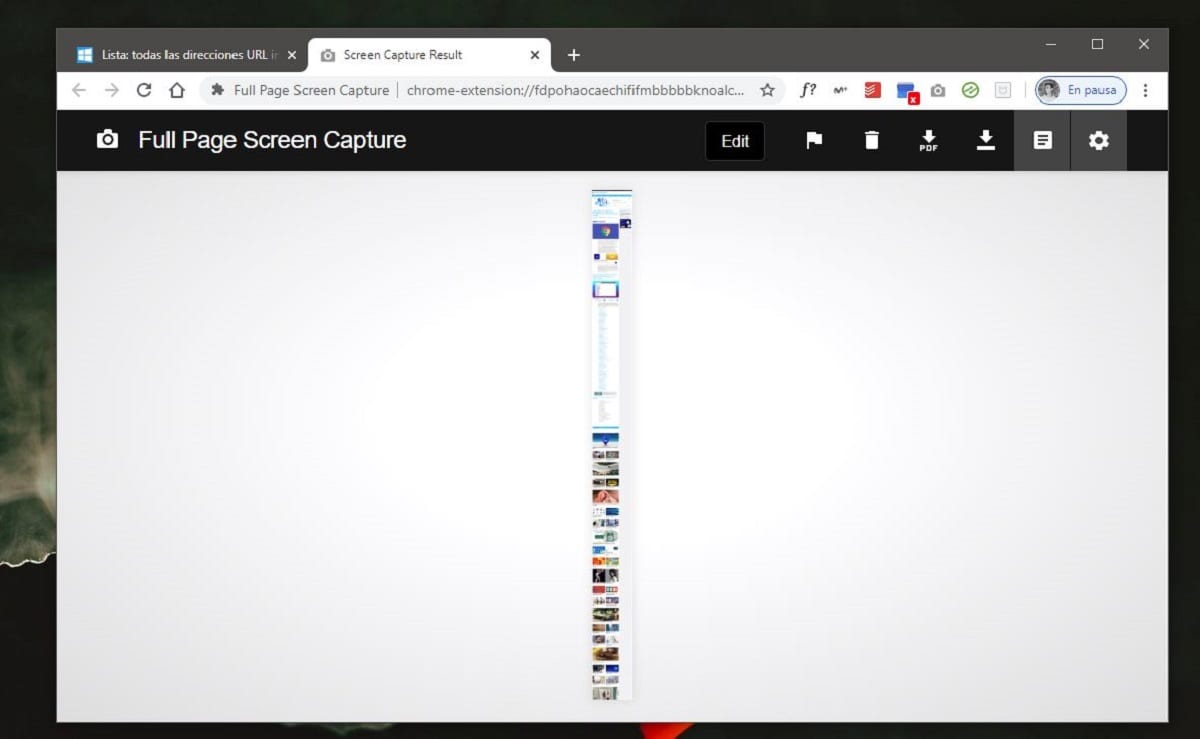
Agora também dependendo do que você deseja, você também pode achar útil acessar as configurações antes de salvar o arquivo em questão, pois a partir daí você pode configurar diferentes formatos, resoluções ... Por exemplo, você poderá configurá-lo de forma que se você salvá-lo como uma imagem será salvo como uma foto em PNG ou JPG, ou se você estão salvando como PDF, você vai poder selecionar o tamanho que deseja para as páginas, entre outros ajustes possíveis.