
Atalhos de teclado existem na computação desde os primórdios dos computadores. Sua função era simplificar o uso de sistemas operacionais antigos, porém, sendo um elemento tão útil, conseguiu transcender até os dias de hoje. No momento, o Windows tem dezenas de alternativas para reduzir vários processos a apenas pressionar duas teclas. No entanto, se você não estiver satisfeito com eles, mostraremos como alterar os atalhos de teclado no Windows 10.
Deve-se notar que esta não é uma possibilidade disponível nativamente, porque o que teremos que recorrer à instalação de programas para alcançá-la. Aqui nós dizemos quais são os melhores e como eles funcionam.
3 maneiras de alterar atalhos de teclado no Windows 10
Os chamados atalhos ou atalhos de teclado são elementos intimamente ligados ao funcionamento do sistema operacional. Nesse sentido, o Windows não oferece soluções nativas que permitam mudanças dessa profundidade, pois poderíamos alterar muito a estabilidade do sistema. Isso porque poderíamos sobrepor um atalho a outro, selecionando uma combinação de teclas que já estava reservada para outra ação.
Embora alguns dos aplicativos que usaremos para isso garantam que isso não aconteça, é um movimento que devemos lidar com cautela.
Os motivos para procurar como alterar os atalhos de teclado no Windows 10 podem ser múltiplos, desde teclas que falham ou estão ausentes, até o fato de personalizar totalmente a experiência. Se você se sentir mais confortável em copiar e colar com outra combinação, poderá fazê-lo com os programas que apresentaremos a seguir.. Da mesma forma, vamos ensiná-lo a criar novos atalhos para executar programas.
Criar novo atalho
Embora o Windows não permita alterar os atalhos do teclado nativamente, ele oferece a possibilidade de gerar nossos próprios atalhos para executar aplicativos e programas. A ideia é reduzir o trabalho de procurar o software em questão e clicar nele, para abri-lo em questão de segundos com apenas algumas teclas.
Nesse sentido, se você tem um programa que deseja abrir da maneira mais rápida, comece procurando por ele, clicando com o botão direito do mouse e indo em “Propriedades”.
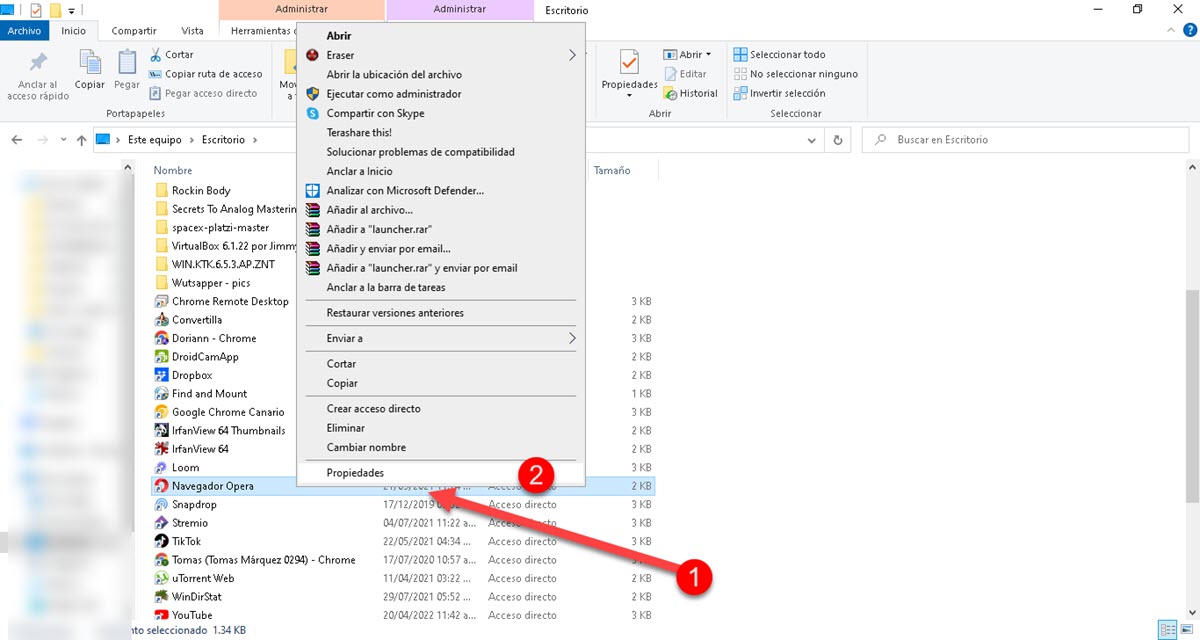
Isso se o ícone do programa em questão estiver na área de trabalho do Windows, no entanto, se você o tiver no menu Iniciar, clique com o botão direito do mouse e depois em "Abrir local do arquivo". Isso o levará diretamente ao executável do programa de onde você pode acessar as propriedades.
Uma pequena janela será exibida onde você verá uma série de campos, aquele que nos interessa é identificado como "Tecla de atalho".
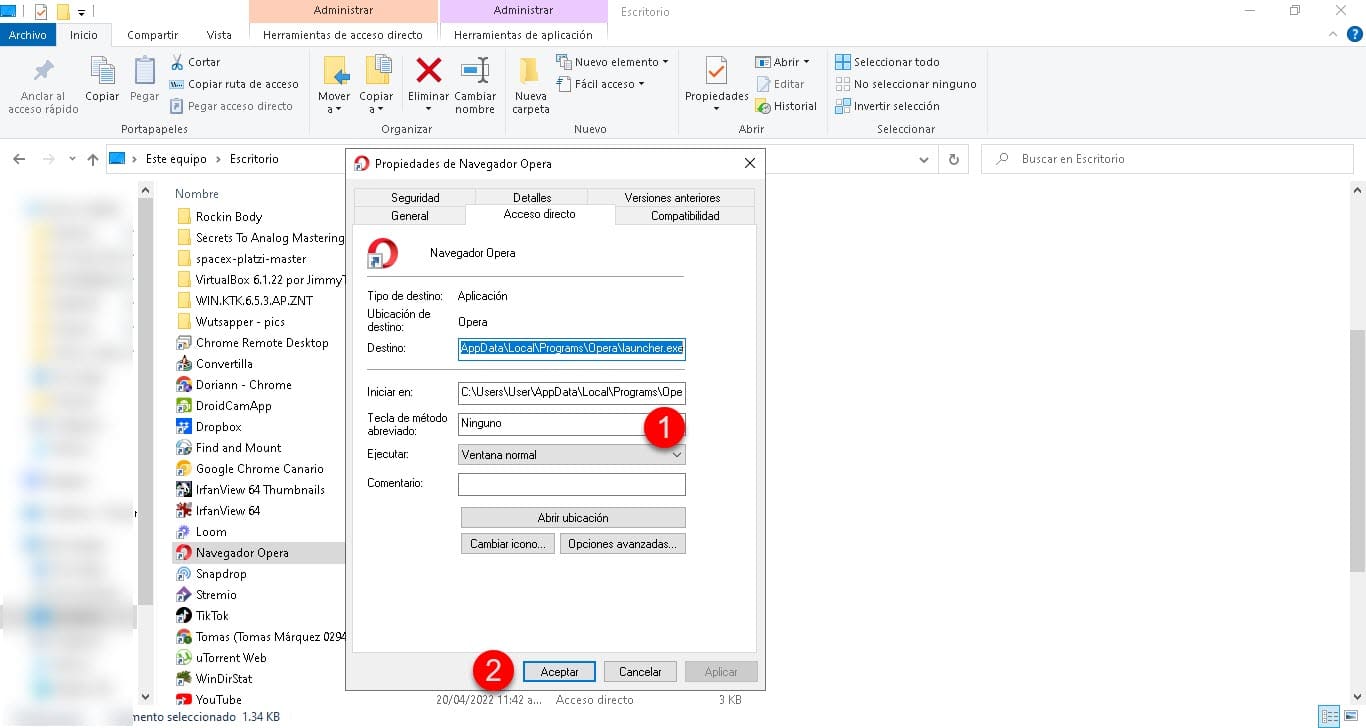
Clique e pressione imediatamente a combinação de teclas que deseja configurar para executar o programa. Por fim, clique em aceitar e pronto.
Dessa forma, basta pressionar o par de teclas previamente selecionado para abrir uma instância desse aplicativo que você usa de forma recorrente.. Assim, você economizará muito mais tempo do que ocupando o processo convencional de procurá-lo no Menu Iniciar.
Brinquedos elétricos
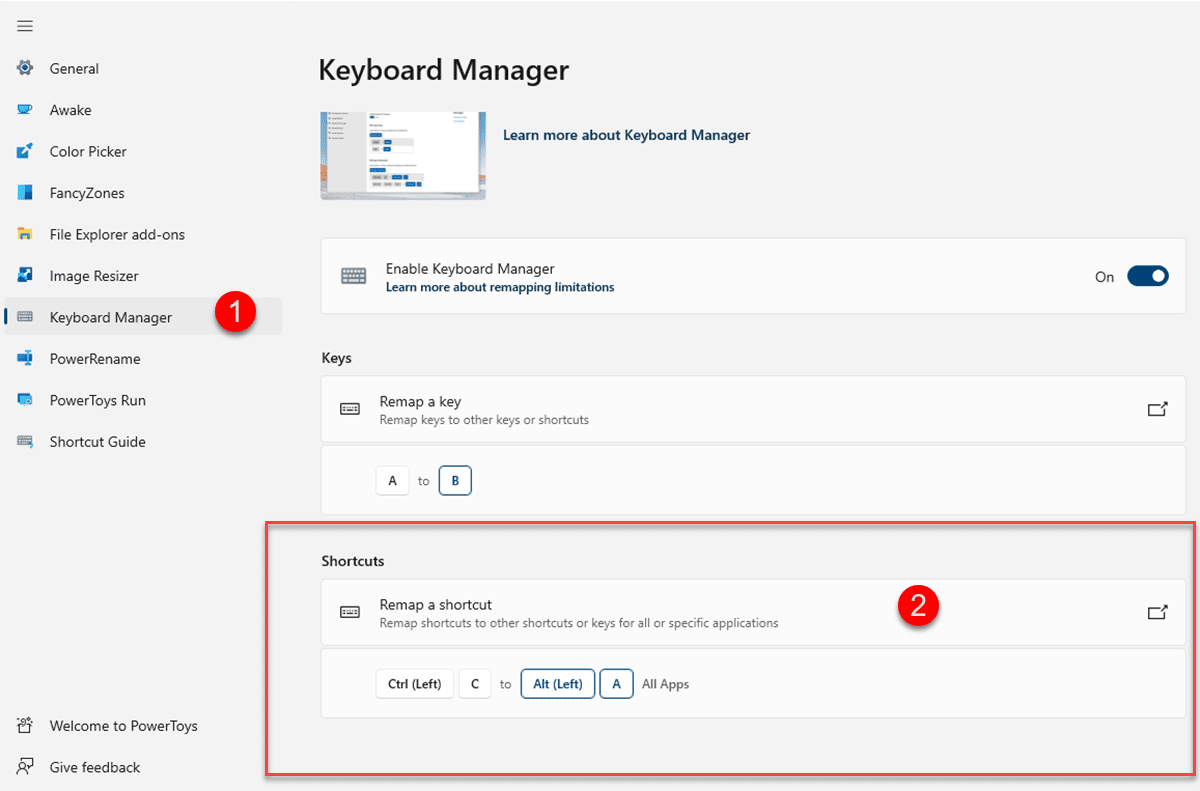
Os Microsoft Power Toys eles não são uma ferramenta nativa, mas também não são de terceiros. Ou seja, não vem integrado ao Windows por padrão, porém, é um utilitário criado pela mesma empresa e que consegue se anexar ao sistema como se viesse por padrão. Sua função é fornecer toda uma série de opções adicionais para personalizar a experiência no Windows. Essas opções incluem tudo, desde plug-ins do Windows Explorer, a capacidade de manter o sistema ativo sem alterar as opções de energia e até uma ferramenta para redimensionar imagens..
Dentro de todo este pacote, você também encontrará um gerenciador de teclado voltado para o remapeamento de teclas e atalhos existentes. Nesse sentido, podemos usar os Power Toys se você estiver procurando como alterar os atalhos de teclado do Windows 10. Ao executar a ferramenta, vá para a seção Gerenciador de teclado, onde você encontrará todas as configurações em questão.
Role para baixo e você verá a opção “Remapear um atalho”, que permitirá editar os atalhos existentes.
HoeKeyName
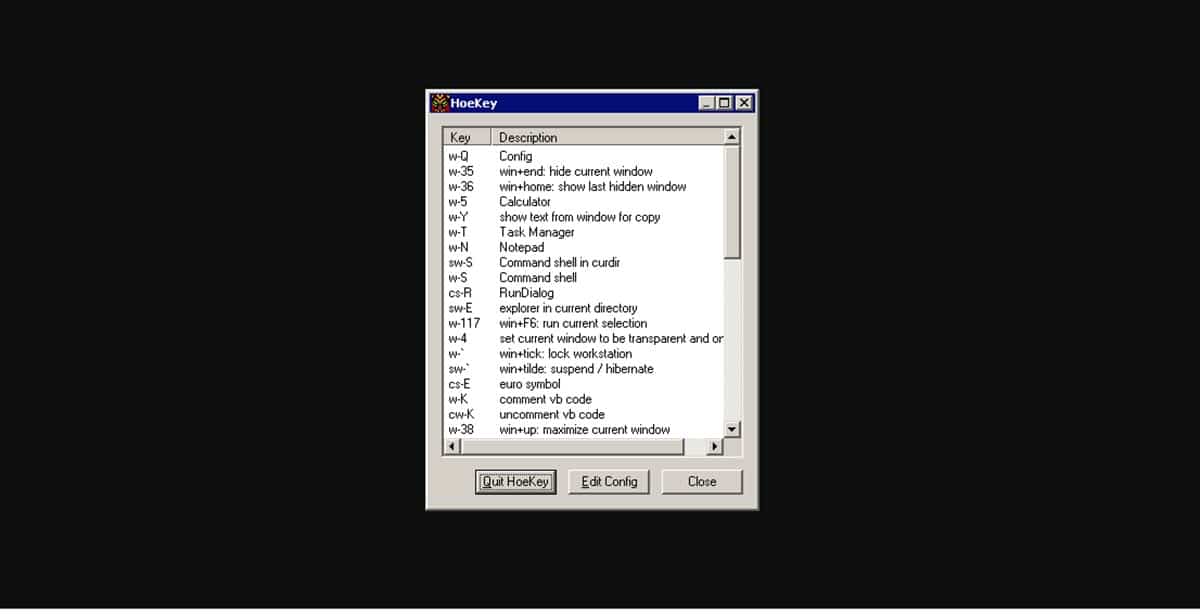
HoeKeyName É uma ferramenta de terceiros muito simples e, ao contrário do Power Toys, é bastante leve, pois é dedicada apenas a atalhos de teclado. Nesse sentido, o instalador do HoeKey pesa apenas 47 KB, portanto a instalação também será feita em questão de segundos.
A interface HoeKey consiste em uma pequena janela onde veremos a lista de atalhos oferecidos pelo aplicativo com a possibilidade de editá-los ou excluí-los. Neste caso, estamos interessados em editá-los, então clique em "Editar configuração" e você terá a possibilidade de aplicar a combinação de teclas que for mais conveniente para você.
Se você está procurando como editar atalhos de teclado no Windows 10 e nada mais, essa é a melhor opção, pois não ocupará muito espaço e todo o processo será muito rápido.