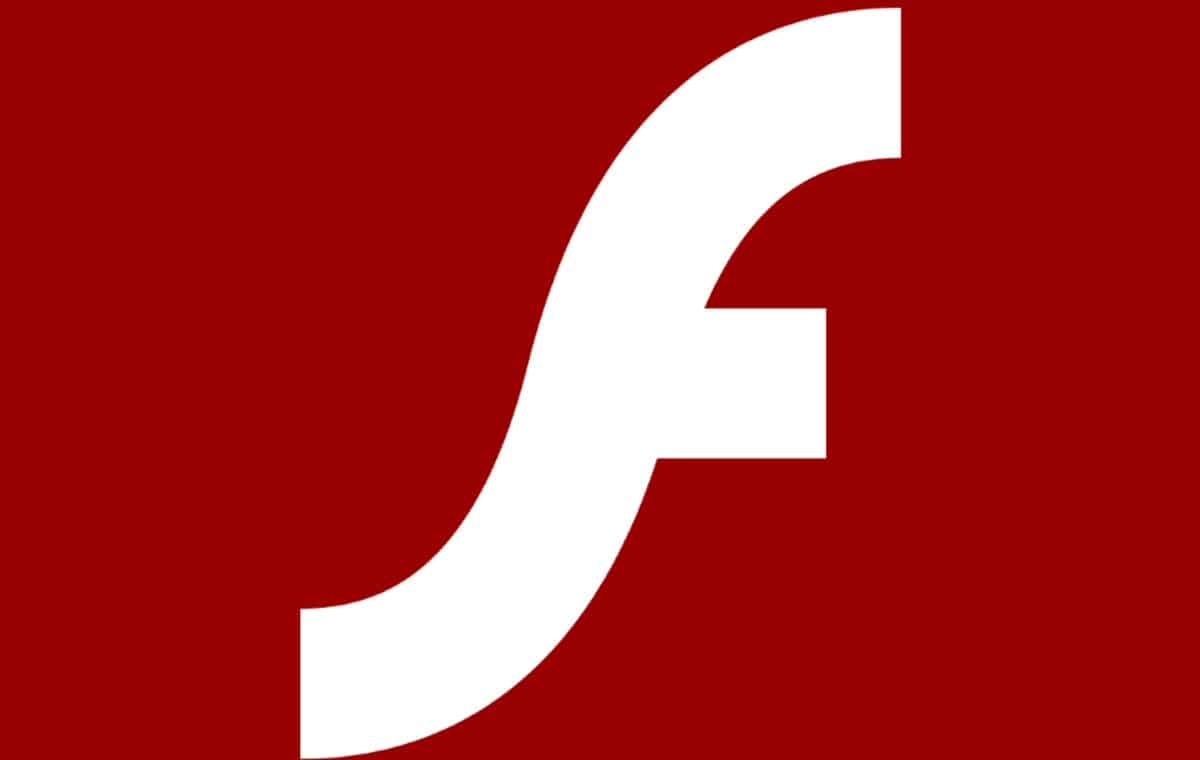
Por muitos anos, nossos sistemas e navegadores precisavam ter o Flash Player instalado para reproduzir conteúdo multimídia, principalmente na Internet. Flash tinha um forte domínio de mercado, estando envolvido em páginas da web, jogos, apresentações, aplicativos e muito mais. No entanto, nesta altura já é coisa do passado, pois, em 2020, deixou de receber suporte motivado, entre outras coisas, por vulnerabilidades que colocam em risco a segurança dos computadores onde estavam. Apesar disso, se você precisa saber como ativar o Adobe Flash Player no Google Chrome, aqui daremos algumas alternativas úteis.
O Adobe Flash Player não é mais um requisito fundamental para navegar e desfrutar do conteúdo da web, porém, aqueles que possuem requisitos particulares podem exigir sua ativação em algum momento. Se você é um desenvolvedor, está experimentando por conta própria ou apenas sente falta de algum jogo em Flash, aqui vamos contar tudo o que você precisa para ativar este plugin.
É possível ativar o Adobe Flash Player no Google Chrome?
Antes de responder como ativar o Adobe Flash Player no Google Chrome, primeiro precisamos saber se é realmente possível fazê-lo. Isso ocorre porque o Flash e o Adobe Flash Player foi retirado de circulação em 2020, em primeiro lugar por causa do número de vulnerabilidades que arrastou. Este é um fator muito importante, pois, com sua presença em nossos sistemas, ficamos expostos a hackers tendo fácil acesso aos nossos dados. Por outro lado, o Flash deixou de ter o domínio que tinha na web e na criação de conteúdo multimídia.
Para o ano de 2017 estimou-se que menos de 17% da web usava Flash e o principal motivo é que ao longo do tempo surgiram opções que proporcionaram resultados muito melhores. Nesse sentido, a pergunta sobre a possibilidade de ativá-lo neste momento no Google Chrome é totalmente válida e a resposta é não.
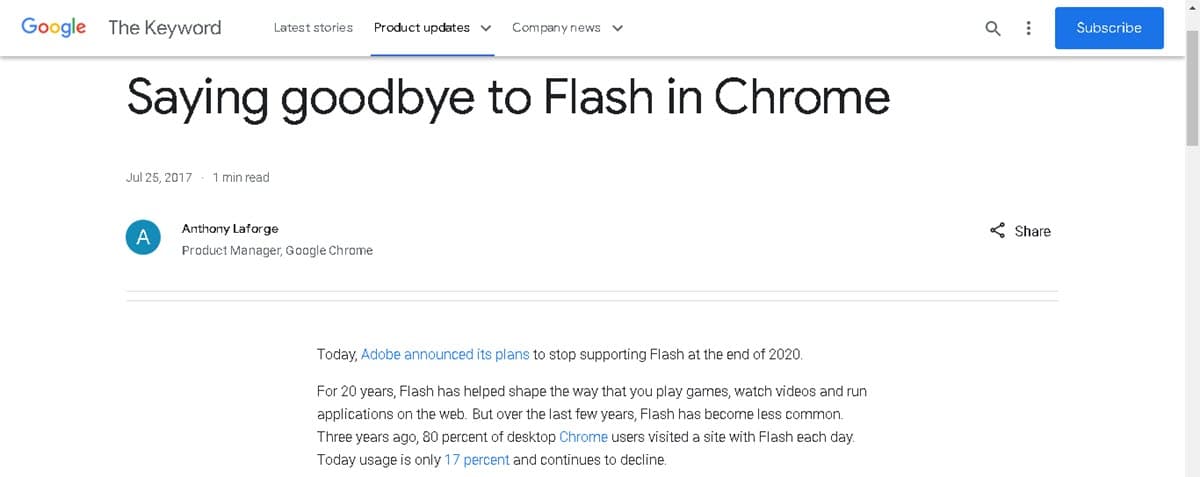
Não há uma maneira nativa de habilitar o Adobe Flash Player no Chrome para visitar sites ou executar conteúdo Flash, porque, como mencionamos, ele foi retirado de circulação. Apesar disso, ainda podemos usar algumas alternativas que nos permitirão visitar sites com conteúdo em Flash.
2 maneiras de reproduzir e visualizar conteúdo Flash no navegador
Ruffle
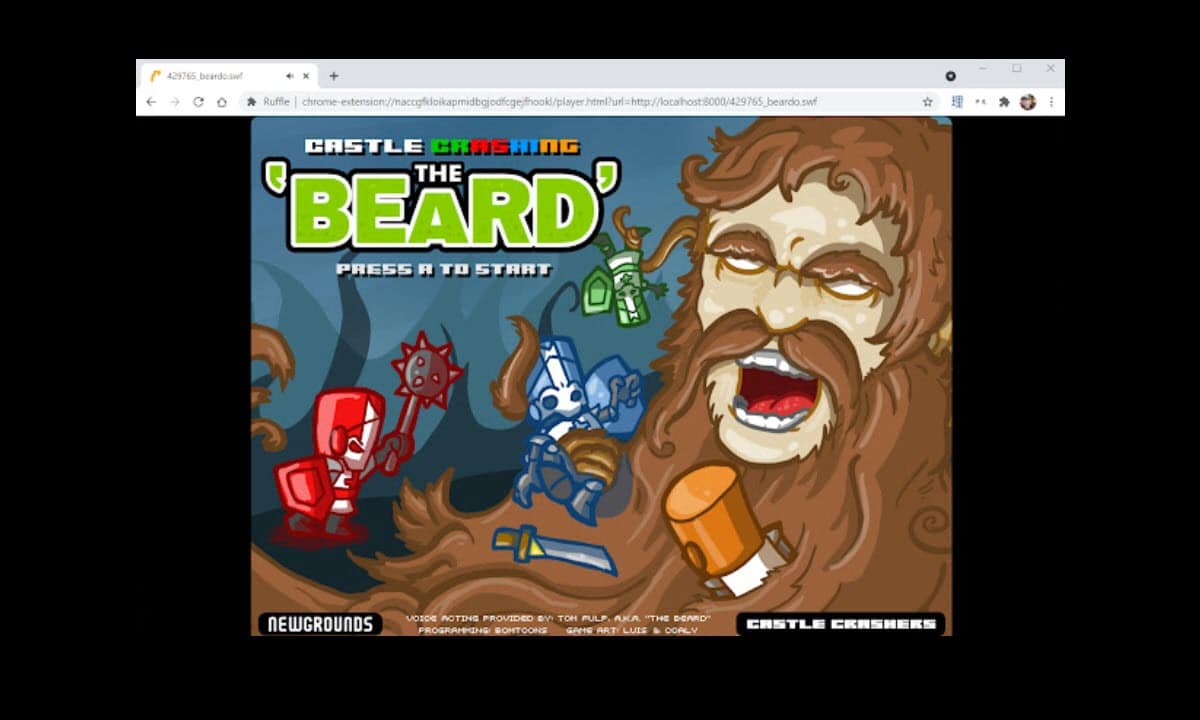
Se você está procurando como ativar o Adobe Flash Player no Google Chrome, o Ruffle é a alternativa mais amigável que você pode encontrar. É uma extensão para o navegador responsável por emular o Adobe Flash Player e assim conseguir executar e exibir o conteúdo dos sites que você visita. Dizemos que é a opção mais amigável, porque você simplesmente terá que incorporá-lo ao Chrome e acessar o site Flash que deseja visitar.
Também muito valioso é o fato de podermos continuar usando o Google Chrome para essa tarefa e não precisar recorrer à instalação de outras soluções. Além disso, o fato de ser um emulador tira o fardo de se preocupar com as vulnerabilidades que o programa original possui.
No entanto, também devemos ressaltar que nem sempre os resultados serão positivos, pois o emulador pode apresentar problemas ao executar alguns códigos Flash.
Lua pálida
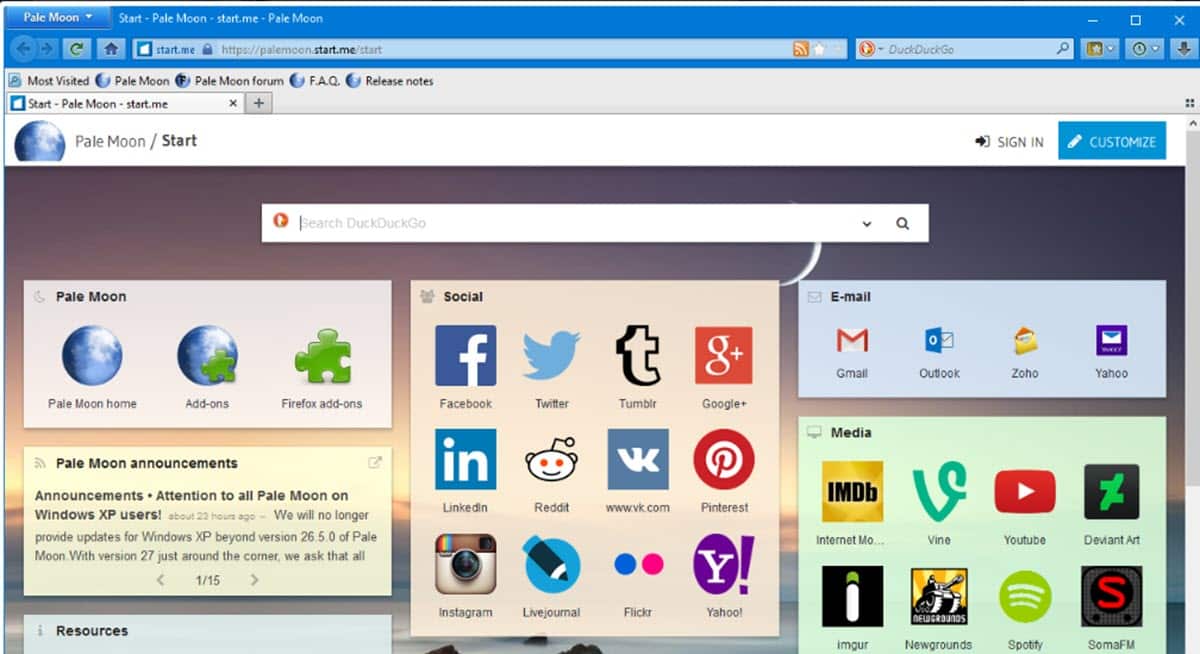
PaleMoon é um projeto de código aberto muito interessante que busca oferecer um navegador com uma experiência eficiente, segura e personalizável. Entre suas principais características, podemos citar o fato de ser totalmente livre de publicidade e de não capturar seus dados, como no caso do Google. Da mesma forma, na área de personalização tem muitos temas que fazem com que pareça muito bom.
Mas este navegador também tem uma característica muito interessante e é que ainda tem suporte para Flash. Nesse sentido, podemos usá-lo para testar conteúdo desse tipo ou visitar sites que ainda o utilizam. No entanto, precisamos dar alguns passos extras para que o Flash funcione corretamente.
Assim, depois de baixar e instalar o PaleMoon, você deverá seguir o seguinte caminho:
C:/Windows/SysWOW64/Macromed/Flash
Se você não encontrar os diretórios Macromed e Flash, crie-os.
Dentro da pasta Flash vamos gerar um bloco de notas e colar o seguinte:
EnableAllowList=1
AllowListRootMovieOnly=1
AllowListUrlPattern = endereço do site com flash que você deseja visitar
SilentAutoUpdateEnable = 0
AutoUpdateDisable = 1
EOLUninstallDisable=1
Em seguida, salve este arquivo com o nome: mms.cfg
Agora, você terá a possibilidade de visitar qualquer página web com conteúdo Flash de PaleMoon e visualizá-lo sem problemas. No entanto, é necessário salientar que o suporte do PaleMoon para execução do Flash pode colocar em risco as informações que você gerencia neste navegador. Portanto, recomendamos que você não use dados pessoais de qualquer tipo durante suas tarefas e use-os apenas para as necessidades relacionadas ao Adobe Flash Player.
Este navegador é totalmente gratuito e também vale a pena notar que possui uma loja de extensões muito interessantes para complementar a experiência que oferece.