
Desde 2015, a Microsoft oferece a seus usuários a oportunidade de atualizar do Windows 7 para o Windows 10 de forma totalmente gratuita. O motivo foi manter seus clientes em potencial e evitar migrá-los para outros sistemas operacionais. Além disso, a maneira de atualizar entre as diferentes versões era tão confortável que foi muito bem recebida. Nos artigos anteriores, dissemos a você qual versão do Windows 7 correspondia ao seu homólogo do Windows 10. Neste post vamos dizer-lhe os passos necessários para uma atualização ideal do Windows 10.
Recomendamos que você atualize da versão do Windows 7 para Windows 10 grátis. Por quê? A razão é que as versões pagas costumam custar entre 135 e 279 euros. Se for feito com a versão gratuita, você não terá que pagar nada e a instalação abrange os mesmos recursos da versão paga. Se depois de instalar a versão mais recente você quiser uma edição específica como a PRO, agora você pode pagar a diferença.
O que fazer antes de atualizar
É aconselhável seguir uma série de recomendações para minimizar a probabilidade de que algo dê errado e tenhamos problemas. A primeira coisa que precisamos fazer é ter certeza ter nosso Windows 7 atualizado com todos os patches liberado até o fim do suporte. Desta forma estaremos resolvendo pequenos bugs de código que podem levar a problemas na atualização. Além disso, também devemos nos certificar de que temos os drivers mais atualizados possíveis, evitando assim possíveis problemas de compatibilidade.
Em seguida, devemos desinstale todos os programas antigos do windows que pode causar problemas. Se tivermos todos os programas instalados em suas versões mais recentes, podemos pular esta etapa, pois se algum deles apresentar problemas, o próprio assistente o desinstalará. O que devemos desinstalar é o antivírus e os programas que podem causar conflitos no processo de atualização.
É também aconselhável desconecte todos os periféricos que conectamos por USB ao computador, como pendrives, discos rígidos externos, impressoras, etc. Recomenda-se deixar o PC o mais limpo possível, com teclado, mouse, cabo de rede, HDMI e nada mais. Caso contrário, o Windows 10 pode detectá-lo como externo e não instalar esses componentes corretamente.
Finalmente, devemos faça um backup dos nossos dados. É raro que, se seguirmos as etapas acima, o processo de atualização falhe. E, se isso acontecer, ele voltará ao Windows 7 e teremos o computador como estava no momento em que a atualização foi iniciada. No entanto, sempre há uma pequena chance de que algo dê errado. E, por isso, é mais do que aconselhável ter um backup de nossos dados mais importantes. Pelo que pode acontecer.
Atualize para o Windows 10
Depois de ter realizado todos esses passos anteriores, devemos ir para o Página de download do Windows 10. Feito isso, o que devemos fazer é baixar a ferramenta de criação de mídia, algo que podemos fazer no link anterior.
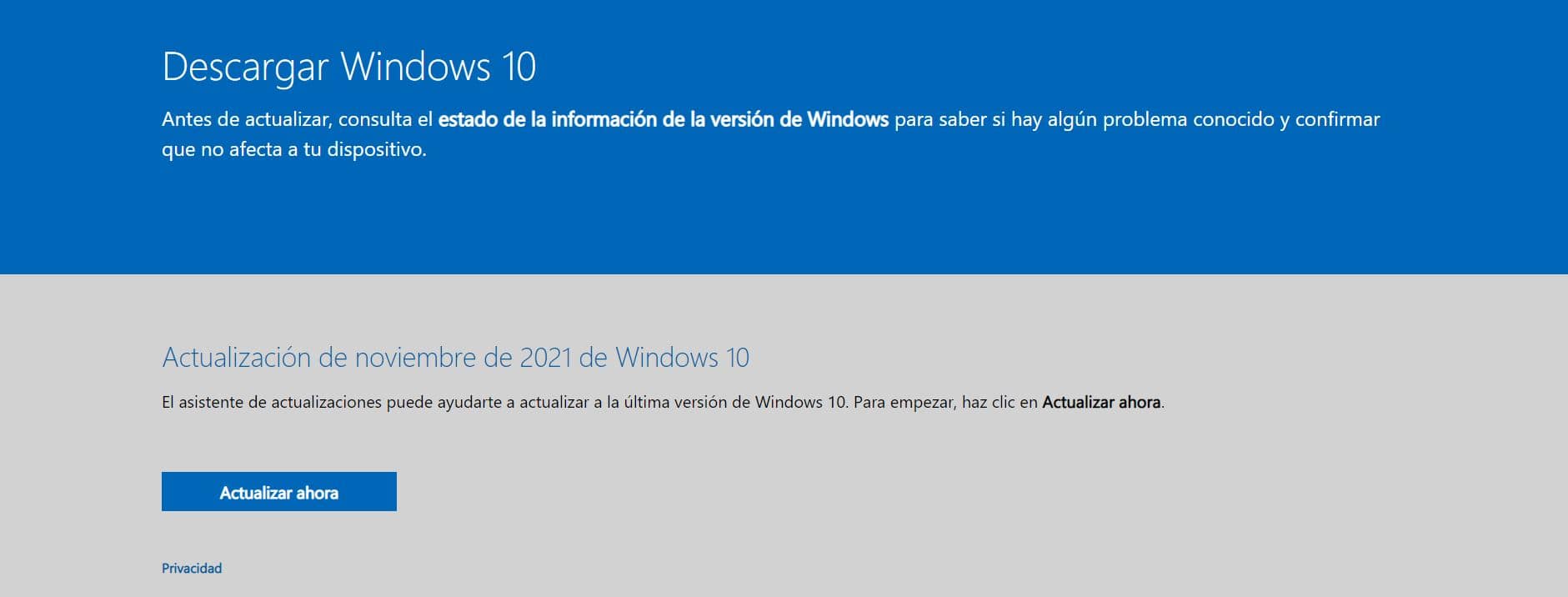
Esta ferramenta nos dará a possibilidade de escolher se queremos atualizar nosso PC agora ou criar um meio de instalação. Escolheremos a primeira opção. Continuamos com o assistente e, como veremos, não nos será solicitada nenhuma licença. E no caso raro de nos pedir uma senha, a que devemos inserir é a do Windows 7 ou Windows 8.1, a senha do nosso computador.
O processo de atualização (do Windows 7 ao Windows 10) Isso é longo, então devemos esperar pacientemente. E se tudo correr bem, também respeitará todos os nossos programas e nossos arquivos pessoais.
Quando terminar, podemos começar a usar o Windows 10. Além disso, quando a instalação estiver concluída, recomendamos acessar a seção Configurações> Atualização e segurança> Ativação para verificar se nosso Windows está ativado corretamente. A chave já foi vinculada à conta da Microsoft. Agora, se quisermos, podemos formatar e instalar o Windows 10 novamente em nosso PC, pois ele será ativado automaticamente após instalá-lo e fazer login no PC.
Erros de atualização do Windows 10
Desinstale o antivírus
Talvez o culpado por isso também seja algum programa. Principalmente se usarmos versões antigas de qualquer antivírus. Se planejamos atualizar nosso computador para o Windows 10 e não queremos problemas, é melhor desinstalar temporariamente o antivírus. Quando instalarmos o novo sistema operacional, ele virá com o Windows Defender por padrão, então não teremos que nos preocupar com vírus.
Desconecte dispositivos não essenciais
Antes de iniciar a instalação tente desconectar todos os hardwares não essenciais, aqueles dispositivos que não são necessários para o equipamento ligar e funcionar. Caso estejamos instalando o Windows 10 a partir de uma memória USB, tentaremos desconectá-lo assim que o sistema inicializar pela primeira vez após iniciar a instalação.
Atualizar drivers
também É muito importante atualizar todos os drivers do nosso computador, especialmente o chipset, áudio, rede, USB e gráficos. Drivers antigos são um dos motivos pelos quais o processo de atualização mais é cancelado e pode dar erro. Podemos atualizá-los manualmente ou usar software, como IObit Driver Booster, para atualizar todo o nosso PC.
Se quisermos saber se teremos algum problema de compatibilidade, no link a seguir podemos ver uma lista completa com todos os problemas de compatibilidade, software e driver reconhecidos pela Microsoft. E também suas possíveis soluções.
Verifique os requisitos
Tudo pode parecer estar indo bem para poder pular do Windows 7 para o Windows 10, mas quando se trata disso, descobrimos que o processo de instalação (ou simplesmente ao usar a ferramenta de criação de mídia) nos diz que nosso PC não atende aos requisitos para poder continuar.
No nível de hardware, os requisitos de ambos os sistemas operacionais são os mesmos. Ou seja, precisaremos de uma CPU de 32 ou 64 bits a 1 GHz, 1 GB de RAM (2 GB no caso de 64 bits) e 16 GB de espaço em disco rígido (ou 20 GB no caso de 64 bits). Portanto, se nosso PC estiver rodando com o Windows 7, ele poderá rodar sem problemas com o 10. A coisa vai mudar se formos para a direita e queremos migrar do Windows 10 para o 11 como explicamos, mas isso é outro assunto.