
Trabalhar com um computador implica ter o controle total de um de seus periféricos fundamentais: o teclado. É verdade que, ao escrever, na maioria das vezes usamos números e letras, mas às vezes somos forçados a digitar símbolos. E às vezes, estes não são tão fáceis de encontrar. É por isso que neste post vamos rever as formas de colocar símbolos no tecladodo mais comum ao menos usado.
O nível de dificuldade dependerá do tipo de teclado que usamos. Em muitos deles os símbolos se refletem e, mais ou menos, nos dão uma pista de como acessá-los. Em outros, no entanto, isso pode ser um mistério. No entanto, existem algumas regras básicas para encontrar todos os símbolos do teclado de que precisamos e poder digitá-los.
Os Teclados QWERTY, nomeados para o arranjo da primeira linha de letras, são universalmente aceitos. Ou seja, com poucas exceções, são eles que vamos encontrar para nossos computadores. Isso facilita a tarefa de buscar e utilizar aqueles símbolos que precisamos para nossos textos e mensagens, já que sua localização é padronizada, com pouquíssimas variantes.
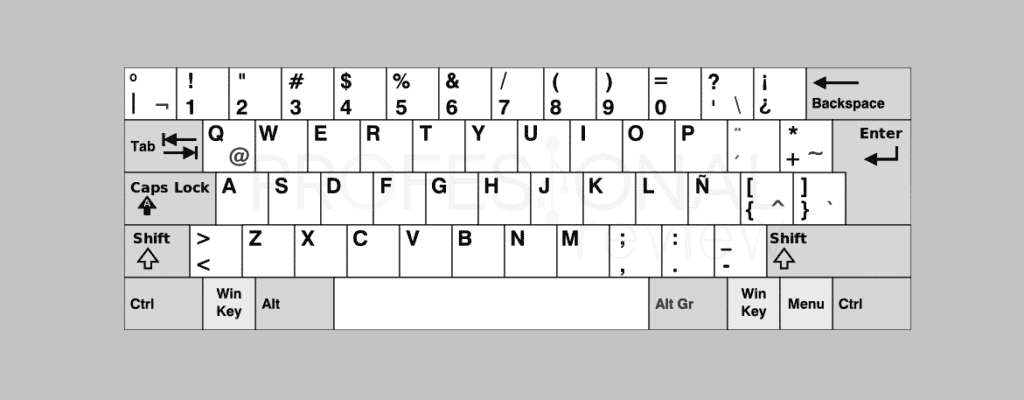
Como regra básica podemos dizer que cada tecla apresenta um símbolo principal, que normalmente é uma letra ou um número, e outro secundário. Para usar este segundo símbolo, existem principalmente dois chaves auxiliares que devemos pressionar junto e simultaneamente com a tecla em questão:
- Chave Alt Gr para digitar o símbolo ou caractere que aparece no canto inferior direito de uma tecla.
- Chave Shift para aquele que aparece no canto superior esquerdo de uma tecla.
Sem mais delongas, vamos ver o que são esses símbolos do teclado e quais teclas ou combinação de teclas usar para escrevê-los:
Shift + tecla
- o —> ª
- 1 —> !
- 2 —> «
- 3 —> ·
- 4 —> $
- 5 —> %
- 6 —> &
- 7 —>/
- 8 —> (
- 9 —> )
- 0 —> =
- ' —> ?
- —> ¿
- + —> *
- ` —> ^
- ' —> ¨
- – —> _
- . —> :
- , —> ;
Alt gr + tecla
- º —> \
- 1 —> |
- 2 —> @
- 3 —> #
- 4 —> ~
- 6 —> ¬
- e —> €
- ` —> [
- + —> ]
- ' —> {
- ç —> }
Símbolos Matemáticos
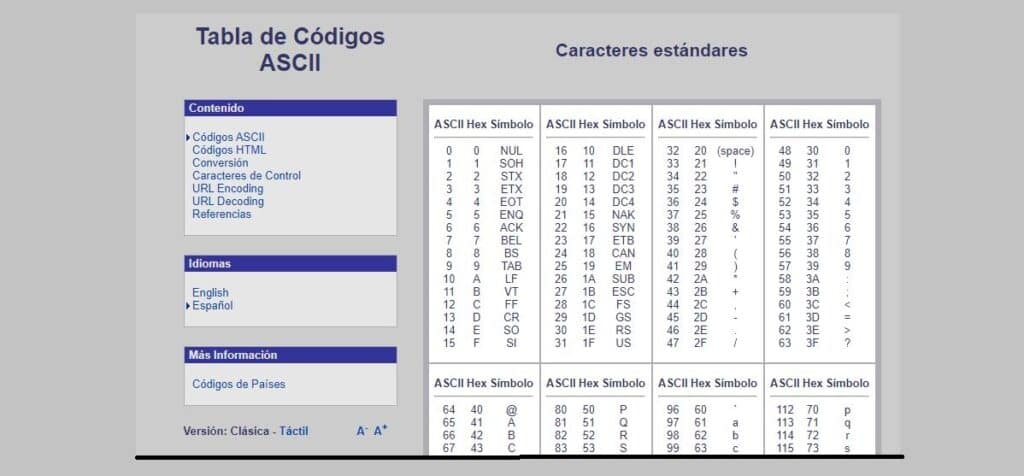
Todos esses símbolos representados até agora e os que apresentamos a seguir também podem ser digitados usando o teclado numérico do computador (se estiver incorporado ao teclado). Para isso, podemos consultar o tabela de código ASCII. Desta forma, basta pressione a tecla Alt e digite o código numérico correspondente:
- 171 —> ½
- 172 —> ¼
- 243 —> ¾
- 251 —> ¹
- 252 —> ³
- 253 —> ²
- 159 —> ƒ
- 241 —> ±
- 158 —> ×
- 246 —> ÷
Símbolos comerciais
- 36 —> $ (Dólar americano)
- 189 —> ¢ (dólar centavo)
- 156 —> £ (libra esterlina)
- 190 —> ¥ (Yen japonês)
- 207 —> ¤
- 169 —> ®
- 184 —> ©
Alterar o idioma do teclado
Se estivermos usando um teclado configurado para um idioma diferente do nosso, teremos muita dificuldade em encontrar as teclas e combinações de teclas para digitar símbolos especiais. Felizmente, existe um método simples para reconfigurar o teclado em nosso idioma.
Para isso, devemos ir ao configuração do sistema do nosso computador Windows e, neste menu, selecione as opções "Tempo e linguagem" primeiro e depois "Idioma". Fazê-lo vai abrir um menu de teclados por idioma. Tudo o que temos a fazer é selecionar o nosso.
Copie e cole símbolos
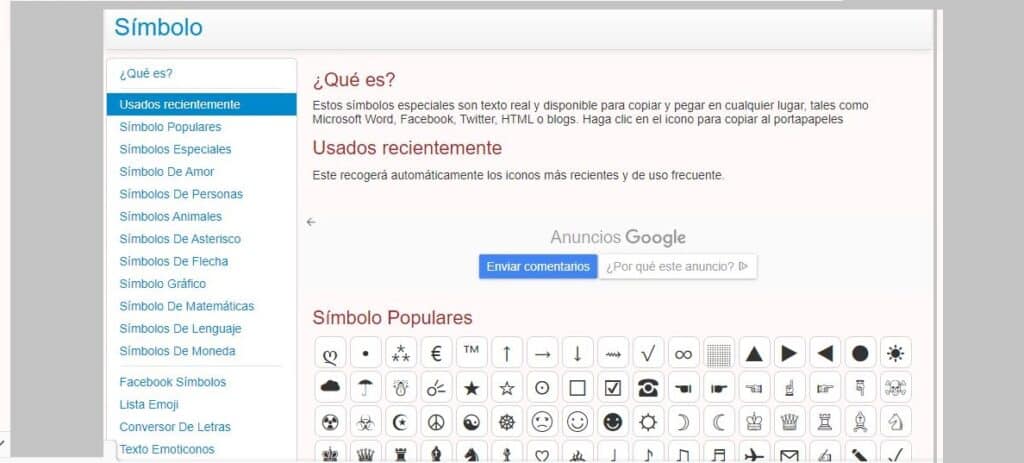
É um último recurso que a internet nos oferece. Às vezes é mais confortável procure o símbolo na net, copie e cole posteriormente em nosso texto. Rápido e eficaz, principalmente se for algo específico, ou seja, se for um símbolo que não teremos que usar regularmente.
Existem algumas páginas especializadas nesta tarefa, que colocam à nossa disposição todo tipo de símbolos especiais que podemos copiar e colar. Além disso, esses símbolos são compatíveis tanto no Microsoft Word quanto na maioria das redes sociais, bem como em blogs ou sites que utilizam a linguagem HTML. Um dos mais recomendados é piliapp.com/symbol.
Deve-se notar que estamos falando de símbolos especiais, não de emojis. Se é isso que você está procurando, vá para a próxima seção.
Como inserir emojis em um texto
Existem dois métodos para fazer isso: com o teclado virtual ou
Teclado de toque

No Windows 10, basta clicar com o botão direito do mouse em um espaço livre da barra de tarefas. Em seguida, no menu que se abre, selecionamos a opção "Mostrar botão do teclado de toque."
Depois de fazer isso, veremos como um botão em forma de teclado aparece no lado direito da barra de tarefas. Para exibi-lo, basta clicar sobre ele. A seleção de emoticons é ampla e variada. Para usá-los, basta clicar sobre eles e eles serão inseridos no campo de texto.
Vitória + combinação de teclas
Essa é outra maneira de inserir emojis em um texto. Consiste em usar a combinação de teclas Janelas +. Através deste comando abrirá uma janela flutuante onde são representados inúmeros emojis classificados por categorias.
Finalmente, devemos mencionar outros métodos que também serão úteis para esta tarefa, como em algumas páginas da web como Copiar Colar Caractere ou baixando e instalando em nosso computador algum software especializado em emojis como o de winmoji.