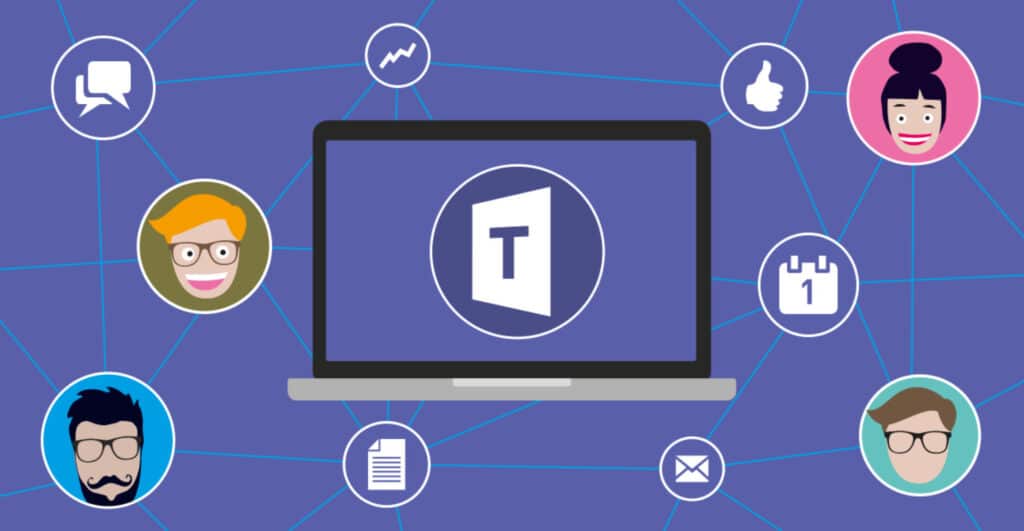
Microsoft Teams Não é apenas uma ferramenta fantástica para o trabalho em equipe, tanto profissional quanto academicamente. Além de seus grandes recursos práticos, também oferece uma enorme variedade de opções de personalização para seus usuários. No post de hoje vamos focar em um aspecto específico e vamos analisar o que precisa ser feito para coloque fundos no Teams.
Aqueles de vocês que usam esta ferramenta com relativa regularidade já sabem que um administrador pode personalizar alguns aspectos do aplicativo por meio do Teams Admin Center. Adicionar logotipos e planos de fundo personalizados são algumas das opções listadas.
Como tantos outros aplicativos, a pandemia marcou um antes e um depois na história do Microsoft Teams. De repente tornou-se uma ferramenta amplamente utilizada. Para quem não conhecia, foi um achado; para quem já usou, a descoberta de um novo mundo cheio de novas possibilidades.
Com o sucesso veio a melhora (outras vezes acontece o contrário). Entre outras coisas, acrescentou fundos personalizados. E como eles gostaram, logo depois aquele catálogo de coleções se multiplicou. Uma forma original e simples de tornar as nossas reuniões e convívios mais agradáveis.
Em princípio, a aparência do Microsoft Teams pode ser facilmente alterada por meio da opção "Redefinir". Desta forma, podemos passar de um tema claro para um tema escuro e vice-versa em questão de segundos. Além disso, qualquer usuário pode personalizar a aparência estética da reunião ou remover os efeitos de fundo no menu "Mais opções". Por fim, os administradores também podem personalizar os aplicativos na loja do Teams para fornecer uma experiência personalizada aos usuários.
Mas não vamos nos apressar. Vamos explicar passo a passo como definir um plano de fundo no Teams e outras possibilidades:
antes de uma reunião
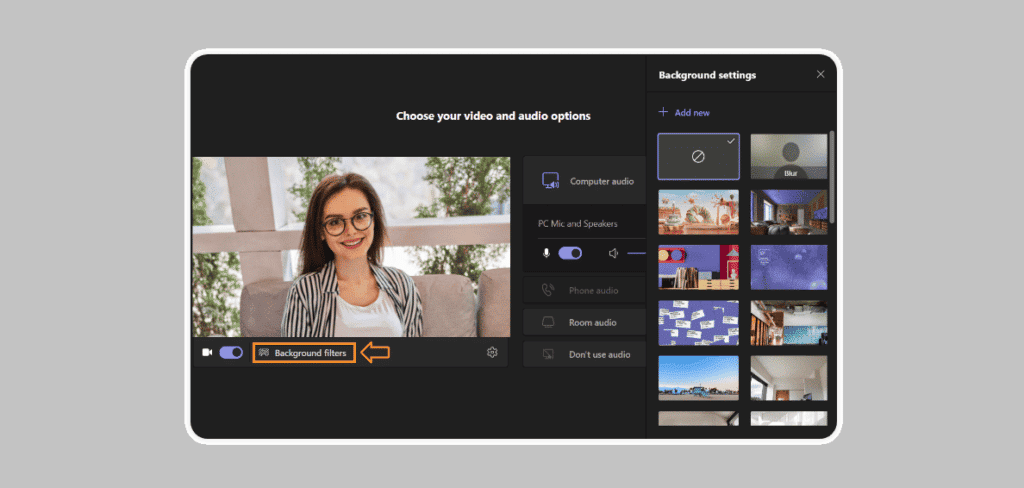
Especialistas afirmam que uma reunião já começa com os preparativos para ela. Portanto, não é uma má ideia também escolher um plano de fundo adequado antes que os participantes se apresentem. Colocar um plano de fundo personalizado é muito simples, basta fazer o seguinte:
- Primeiro, devemos vira o interrupetor para abrir a possibilidade de colocar um fundo, que na imagem acima aparece abaixo da tela à esquerda, ao lado do símbolo da câmera de vídeo.
- Então você tem que Clique no botão marcado em laranja.
- Depois disso, um menu será aberto à direita com todos os fundos disponíveis. Basta selecionar o que você deseja ou carregar o seu próprio usando o botão "Adicionar".
Tudo pronto. Com o novo fundo que queríamos já instalado, a reunião pode começar.
durante uma reunião
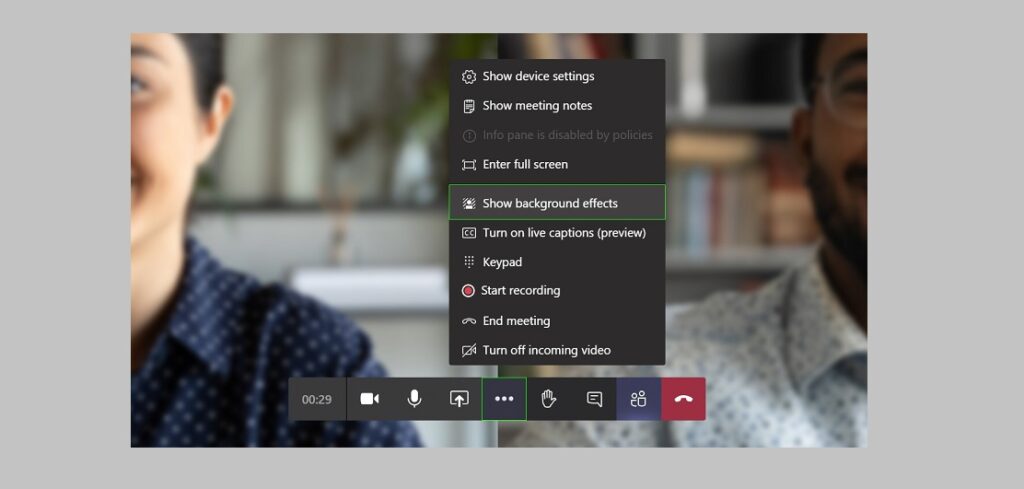
Podemos não ter tido tempo ou visão suficiente para financiar as equipes antes de nossa reunião. Ou talvez tenhamos pensado que não era tão importante. Em qualquer caso, você sempre pode corrigir na hora.
A reunião já está em andamento e não ousamos tocar em nada. No entanto, alterar o plano de fundo é uma operação muito simples. Imagine o efeito que isso pode ter na reunião quando você o fizer… É assim que você pode fazer:
- Na barra de ferramentas, clique no botão ícone de três pontos. Isso abrirá o menu para "Mais ações".
- Em seguida, selecionamos a opção "Aplicar efeitos de fundo."
- Por fim, resta apenas escolher um dos fundos e clicar em "Aplicar".
E é isso. O plano de fundo será carregado no aplicativo sem atrapalhar o andamento da reunião.
Carregar nossos próprios fundos para o Microsoft Teams
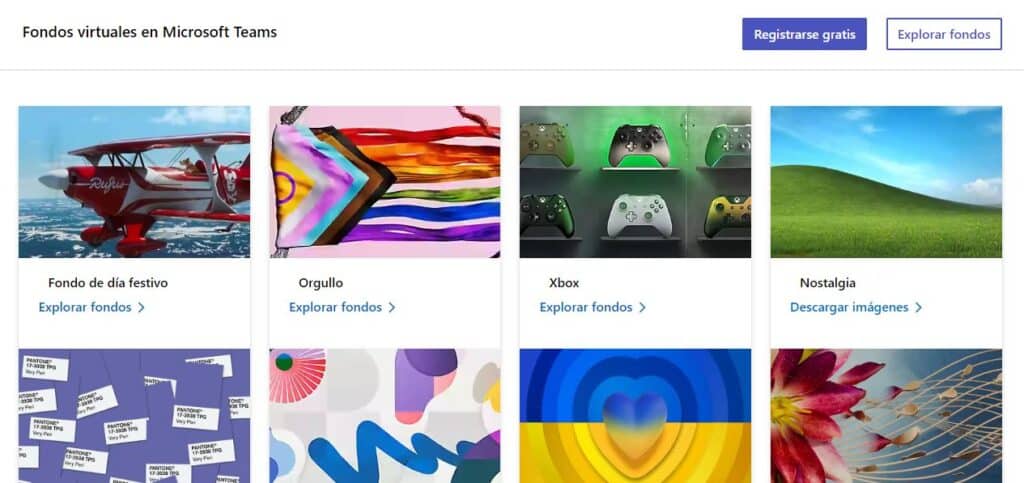
É verdade que o catálogo oferecido pelo aplicativo é enorme. Além disso, as imagens são organizadas por tema e as buscas podem ser refinadas com a ferramenta de busca. Mesmo assim, para os mais exigentes todos esses recursos não serão suficientes, pois procuram algo especial, único e pessoal. Um fundo que reflete sua própria marca. Em tais circunstâncias, aplica-se o seguinte: "Se não existe, faça você mesmo."
Felizmente, a Microsoft nos deixou uma pequena janela aberta para fazer upload de planos de fundo personalizados, embora válido apenas para a versão para download. É assim que funciona:
Prepare a imagem para carregar
Para garantir uma boa exibição e qualidade suficiente, o tamanho da imagem deve ser o seguinte:
- Largura máxima: 1.920 pixels.
- Altura máxima: 1.080 pixels.
- Resolução entre 100 e 300 pixels por polegada.
Para encontrar boas fotos e ilustrações sugerimos que visite um dos muitos sites para baixar papéis de parede o que tem na internet O formato recomendado é . Png.
salve a imagem
Para carregar a imagem de fundo no Teams, devemos primeiro salvá-la em nossa pasta da equipe, onde o aplicativo irá procurá-la. Esse local é a pasta "Fundos", que é alcançado por este caminho:
Unidade C: > Usuários > AppData > Roaming > Microsoft > Equipes > Planos de fundo
Desta forma, copiamos a imagem que queremos colocar em segundo plano no Teams e colamos na pasta "Uploads". Desta forma estará disponível quando estivermos na aplicação, utilizando qualquer um dos dois métodos descritos acima