
A seção de rede do Windows é realmente eficiente e não oferece muitas complicações para qualquer usuário ver informações sobre ela ou aplicar configurações. Em geral, todos esses processos, como no restante das seções, dependem de alguns cliques. No entanto, não havendo a necessidade de acessá-lo com frequência, alguns podem apresentar um desafio para encontrar as respectivas opções ou comandos. Por ele, Hoje queremos falar sobre como ver as conexões de rede ativas no Windows, algo que permitirá que você veja as interfaces disponíveis e o tráfego que estão controlando e os aplicativos envolvidos.
Dessa forma, é um processo que vale a pena conhecer se você estiver trabalhando na configuração de rede do seu sistema operacional Windows.
Por que preciso ver as conexões de rede ativas no Windows?
Saber ver as conexões de rede ativas no Windows é muito útil para várias necessidades relacionadas ao tráfego e às interfaces de rede.. Em relação ao tráfego, é importante ver as conexões ativas, pois isso nos permitirá determinar se há um programa suspeito enviando dados para um servidor desconhecido. Por exemplo, se houver um comportamento incomum em sua conexão, como uma lentidão repentina, podemos reconhecer se a causa é algum malware que está consumindo a largura de banda com a transferência de dados.
Por sua vez, no Windows existe uma seção chamada Conexões de rede, onde podemos ver as placas de rede presentes em nosso equipamento. Isso é útil para saber se algum está funcionando, configurar endereços IP e DNS e também visualizá-los. Portanto, em geral, é um conhecimento necessário para qualquer usuário que esteja envolvido com o gerenciamento de rede do Windows.
Nesse sentido, mostraremos as diferentes maneiras que o Windows oferece para ver as conexões de rede ativas no computador.
Como ver as conexões de rede ativas?
O processo de como ver as conexões de rede ativas no Windows, vamos dividi-lo em duas partes. Com o primeiro, teremos a possibilidade de ver as interfaces de rede disponíveis e com o segundo, os programas que geram conexões de rede do computador para servidores externos..
Na seção Conexões de rede
O Windows possui uma seção dedicada a mostrar as placas de rede conectadas ao computador e a partir daí podemos verificar todas as informações relacionadas a elas. Isso permitirá que você configure e visualize o endereço IP e DNS do computador, o endereço MAC do hardware de rede e os pacotes enviados e recebidos em bytes.
O acesso a esta seção é muito simples e, para começar, pressione a combinação de teclas Windows + R. Isso exibirá uma pequena janela onde devemos digitar o seguinte comando e pressionar Enter:
NCPA.CPL
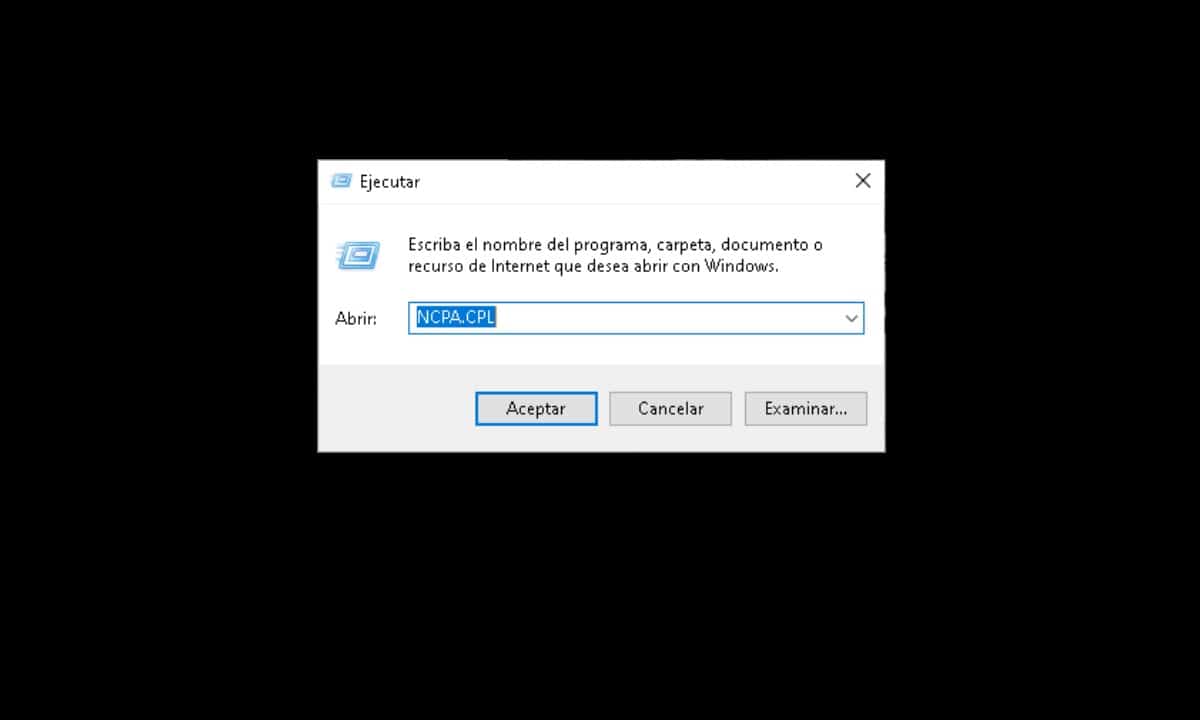
Imediatamente, uma janela identificada como Conexões de rede será aberta, onde você verá uma série de ícones. Eles representam as diferentes placas de rede do seu computador, desde a dedicada ao Wi-Fi, até as Ethernet. Para ver as informações referentes a cada um, basta clicar com o botão direito e depois ir em "Status".
Entretanto, no que se refere à configuração do dispositivo de rede, deverá clicar na opção “Propriedades".
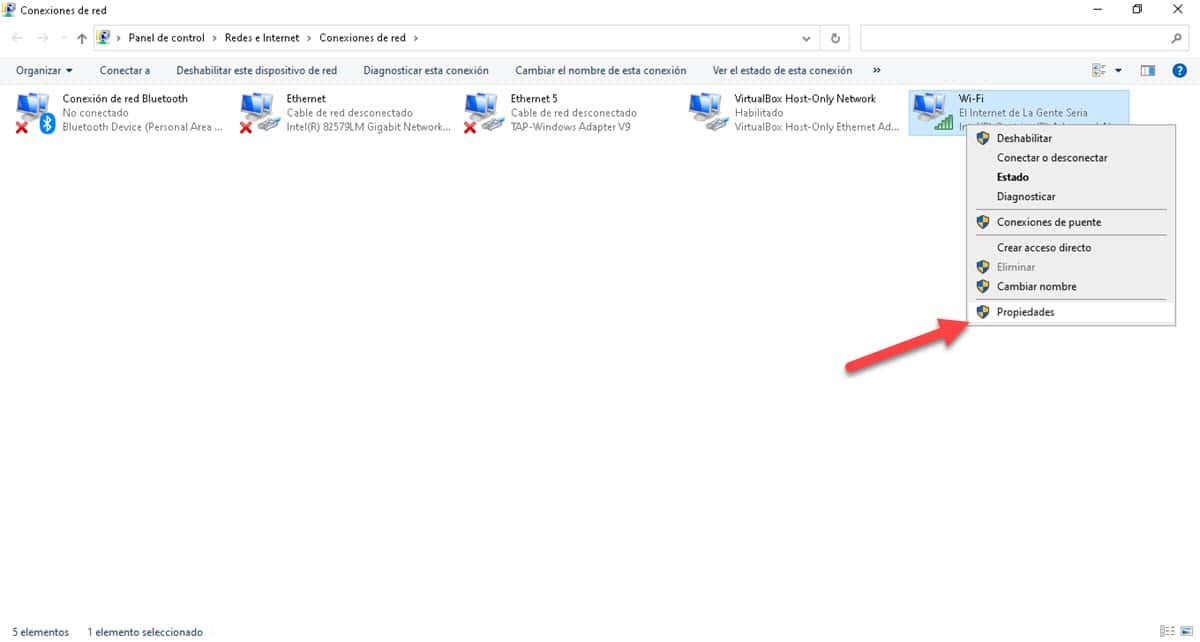
A seção Conexões de rede é importante porque a partir dela podemos ver que alguma interface está realmente funcionando. Por exemplo, se você comprar e conectar um receptor Wi-Fi ao seu computador, basta entrar aqui para verificar se está funcionando.
Do prompt de comando
Para complementar as informações que acessamos no método anterior, podemos ir ao interpretador de comandos. A partir daí, teremos a possibilidade de saber quais são as conexões de rede que estão sendo geradas em nosso computador. Da seção anterior, pudemos ver o tráfego medido em bytes, porém, a partir daqui, podemos ver o detalhe desse tráfego, de onde ele começa e para onde está indo.
Para ver esses dados, temos que abrir um prompt de comando com privilégios de administrador. Nesse sentido, abra o Menu Iniciar, digite CMD e clique na opção "Executar como administrador" que aparece do lado direito.
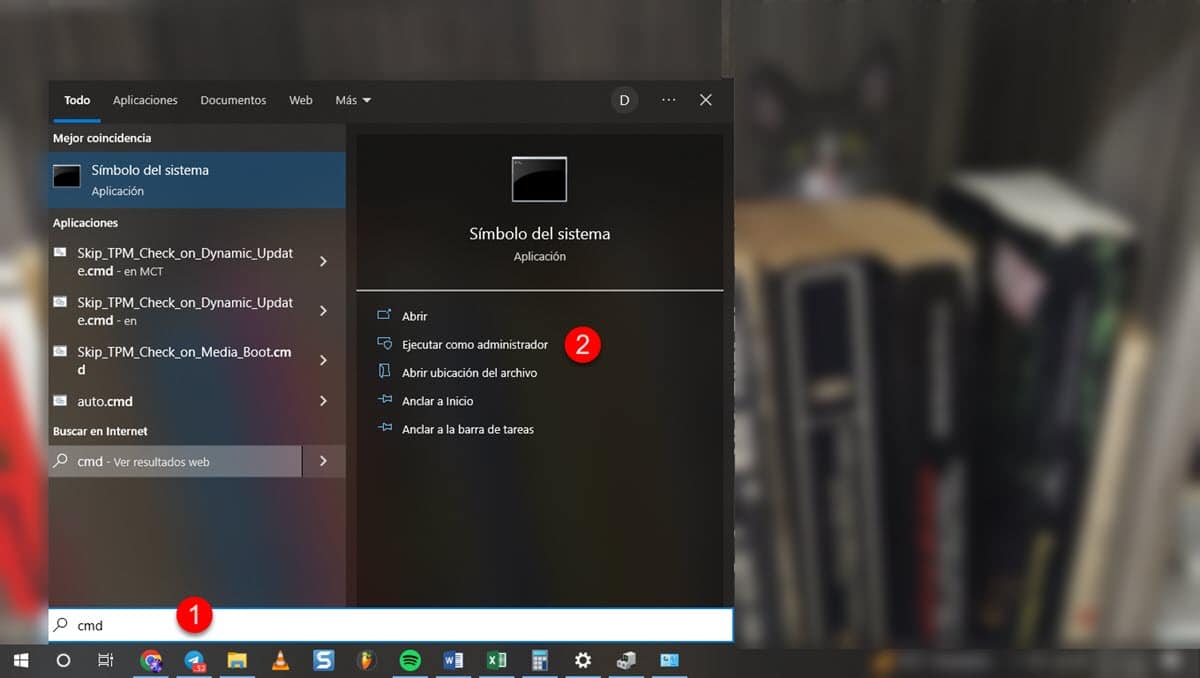
Quando a janela for exibida, digite o seguinte comando e pressione Enter:
NETSTAT


Em questão de segundos, uma lista será gerada mostrando o endereço IP local, a porta que ocupa e o endereço remoto. Com isso, teremos a possibilidade de saber se existe algum programa enviando dados para um servidor externo, suspeito ou desconhecido, de acordo com os aplicativos e programas que gerenciamos.
Adicionalmente, temos a possibilidade de dar uma melhor visualização das informações exibidas pelo comando. Para fazer isso, digite o seguinte e pressione Enter:
REDESTAT-B
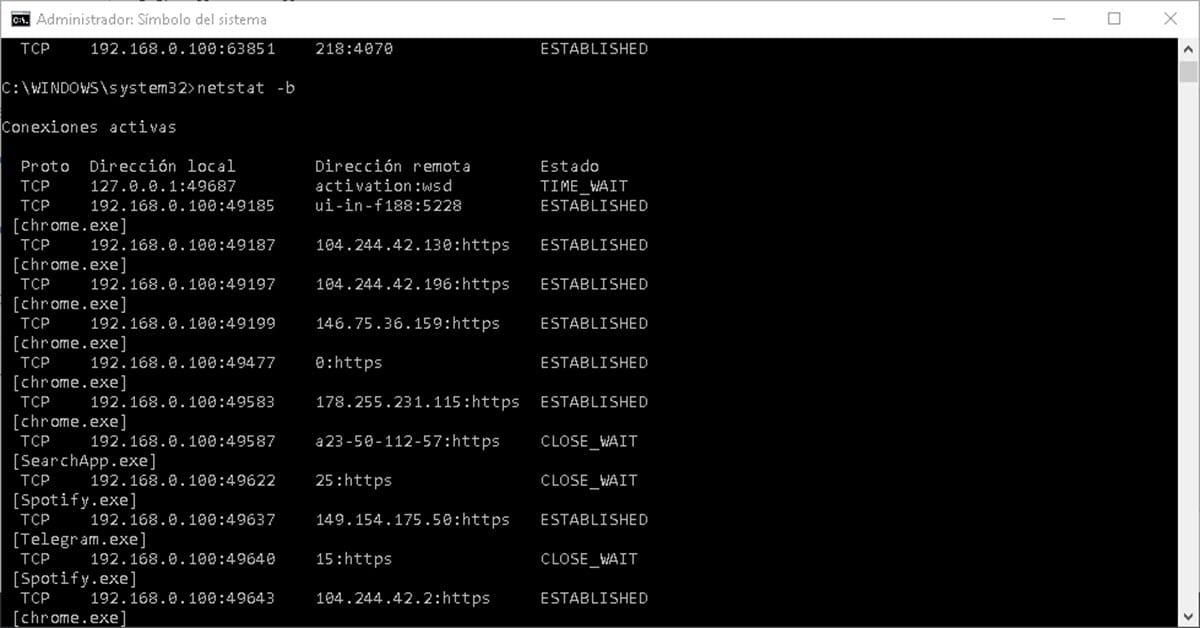
Com isso, a lista será ordenada de acordo com os programas ativos. Dessa forma, você poderá ver as conexões de rede geradas pelo Chrome, Telegram e todos os softwares em execução no seu computador.