
O disco rígido, seja convencional ou de estado sólido, é uma das partes mais importantes de um computador. Isso ocorre basicamente porque é onde estão localizados os diferentes arquivos necessários para usar o sistema operacional, entre outras coisas. Agora, às vezes é necessário usá-lo para várias coisas, e neste caso a melhor opção é criar uma partição de disco.
Isso pode ser usado de várias maneiras, uma vez que Ao criar uma partição no Windows, um volume separado aparecerá no gerenciador de arquivos, sendo possível localizar ali os documentos mais importantes para protegê-los, por exemplo, ou ainda é possível instalar um segundo sistema operacional. As utilidades são muitas, por isso vamos mostrar-lhe como pode facilmente consegui-lo no seu computador.
Então você pode criar uma partição do seu disco rígido a partir do Windows
Como mencionamos, independente do que você queira realizar no processo, os utilitários são suficientes. Você também deve ter em mente que é um processo um tanto delicado, uma vez que você irá reduzir o volume da partição onde o Windows está instalado e isso pode causar mais problemas se você não tiver muito armazenamento disponível, por isso é altamente recomendável que você faça isso apenas nos casos em que não se importe em perder alguma memória de armazenamento no computador. Se você tiver certeza disso, poderá continuar com as etapas a seguir.

Em primeiro lugar, para começar, você precisa abrir o Gerenciamento de Disco do Windows. Isso você pode fazer procurando no sistema por "Criar e formatar partições do disco rígido", ou clicando com o botão direito no seu computador no gerenciador de arquivos e clicando na opção "Gerenciar". Então você só precisa localizar o gerenciamento de disco na seção de armazenamento à esquerda. Tem em conta que em alguns computadores pode levar algum tempo para carregar todas as unidades disponíveis.
Reduza o volume do disco rígido principal
Geralmente, você só terá o Windows instalado em uma partição do disco do seu computador, que geralmente é identificada pelo nome C:. Neste caso, deverá localizar a referida partição (ou aquela que deseja reduzir para criar a nova caso tenha várias), na secção relativa ao disco rígido do seu computador, para posterior clique com o botão direito sobre ele e, no menu de contexto, selecione "Reduzir volume ...".


Isso abrirá uma nova janela onde Você deve especificar em MB o tamanho que deseja reduzir na partição onde o Windows está instalado para posteriormente criar uma nova partição nesse espaço. Você pode selecionar o valor que deseja, desde que esteja disponível, e o próprio assistente irá informá-lo sobre o armazenamento que você terá disponível na partição principal assim que a redução for gerenciada.
Crie uma nova partição do disco rígido
Depois de fazer a redução, você retornará à mesma tela de antes, só que neste caso você um espaço com o nome "Não atribuído" deve aparecer, correspondente à redução efetuada. Isso ocorre porque para o Windows identificá-lo como uma partição é necessário criar um volume. Para fazer isso, você só precisa clique com o botão direito naquele espaço e selecione a opção "Novo Volume Simples ..." para abrir o assistente de criação.
Lá você deve escolher todo o espaço que lhe permite e continuar com as opções padrão. Na parte de formatação da partição, o ideal é que você escolha "Formatar este volume com a seguinte configuração", e que no sistema de arquivos você escolha o que você precisa (Se você for usá-lo apenas com o Windows, selecione NTFS para obter o melhor desempenho possível.)
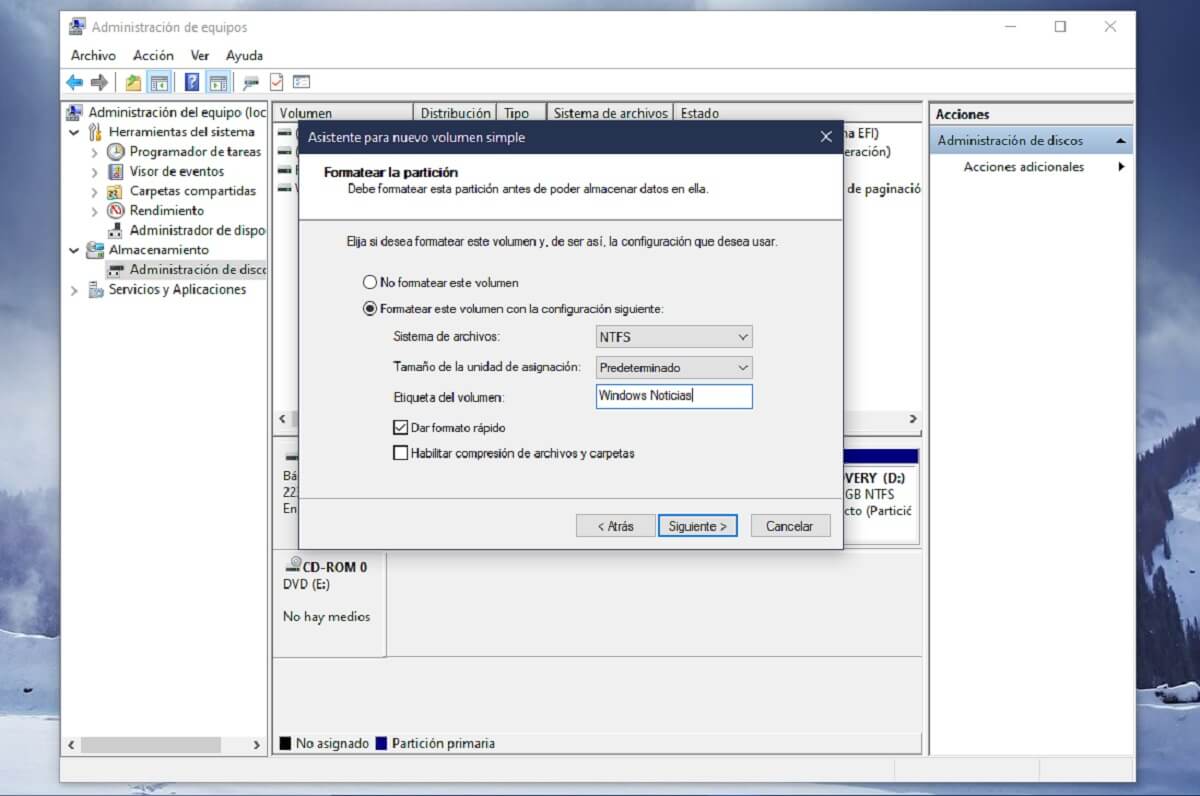

No mesmo assistente Você também será capaz de configurar detalhes como a letra a ser atribuída à unidade ou o nome que deseja que ela receba, algo que depende do seu gosto. Ao terminar, você poderá acessar a nova partição que criou diretamente do explorador de arquivos, como se fosse um drive externo sempre conectado ao computador.