
Especialmente com o aumento do teletrabalho devido à situação que vivemos, cada vez mais empresas e indivíduos estão considerando conectar-se remotamente aos seus computadores. Desta forma, não é necessário ir fisicamente ao escritório ou ao local onde o computador está realmente alojado, mas de praticamente qualquer dispositivo existe a possibilidade de conectar e usar o Windows conforme necessário.
A este respeito, uma das possibilidades de se conectar sem instalar software adicional é a conexão de área de trabalho remota, o que é bastante fácil de ativar em sistemas operacionais como o Windows 10. Ou seja, isso nos permite abrir uma porta de acesso ao equipamento para quem dele precisar, seja pela rede local ou pela Internet, e para tal acesso pode ser bastante interessante utilizar um iPad da Apple.
Conecte-se via desktop remoto (RDP) ao Windows de um iPad: é possível?
Como mencionamos, neste caso Entre as equipes de teletrabalho pode ser bastante interessante comprar tablets ao invés dos computadores convencionais, e neste setor os iPads da Apple se destacam. bastante por serem aqueles com as vendas mais altas. Seu sistema operacional, iPadOS, não é tão completo quanto o Windows poderia ser, mas é verdade que caso você precise se conectar ao seu computador usando RDP você poderá fazer isso sem nenhum tipo de impedimento.

Para fazer isso, você deve primeiro certifique-se de que tudo está configurado corretamente no seu computador Windows, caso contrário, o processo não funcionará logicamente. Recomenda-se que você primeiro tente se conectar de outro computador com o mesmo sistema operacional, porque desta forma pode ser mais fácil reconhecer erros se houver, pois eles são um pouco mais detalhados. Assim que você conseguir se conectar e verificar se os dados estão corretos, comece com a configuração em seu iPad.

Assim, você pode se conectar do seu iPad ao computador Windows sem instalar nada
Depois de se certificar de que tudo funciona, você deve instalar um pequeno aplicativo no iPad que permitirá que você faça conexões através de RDP. Existem vários aplicativos de terceiros que permitem isso, mas o mais recomendado é o oficial: Microsoft Remote Desktop. O download em questão pode ser feito totalmente gratuito na App Store, embora seja verdade que você precisará estar logado com um ID Apple válido para poder fazer o download.
Feito isso, na página inicial do aplicativo, você verá os computadores aos quais já se conectou via RDP, se houver. Para adicionar uma nova equipe, você só precisa clique no botão com o símbolo de mais que aparece na parte superior direita e, no menu drop-down, escolha a opção "Adicionar PC", que abrirá uma nova janela com várias opções.
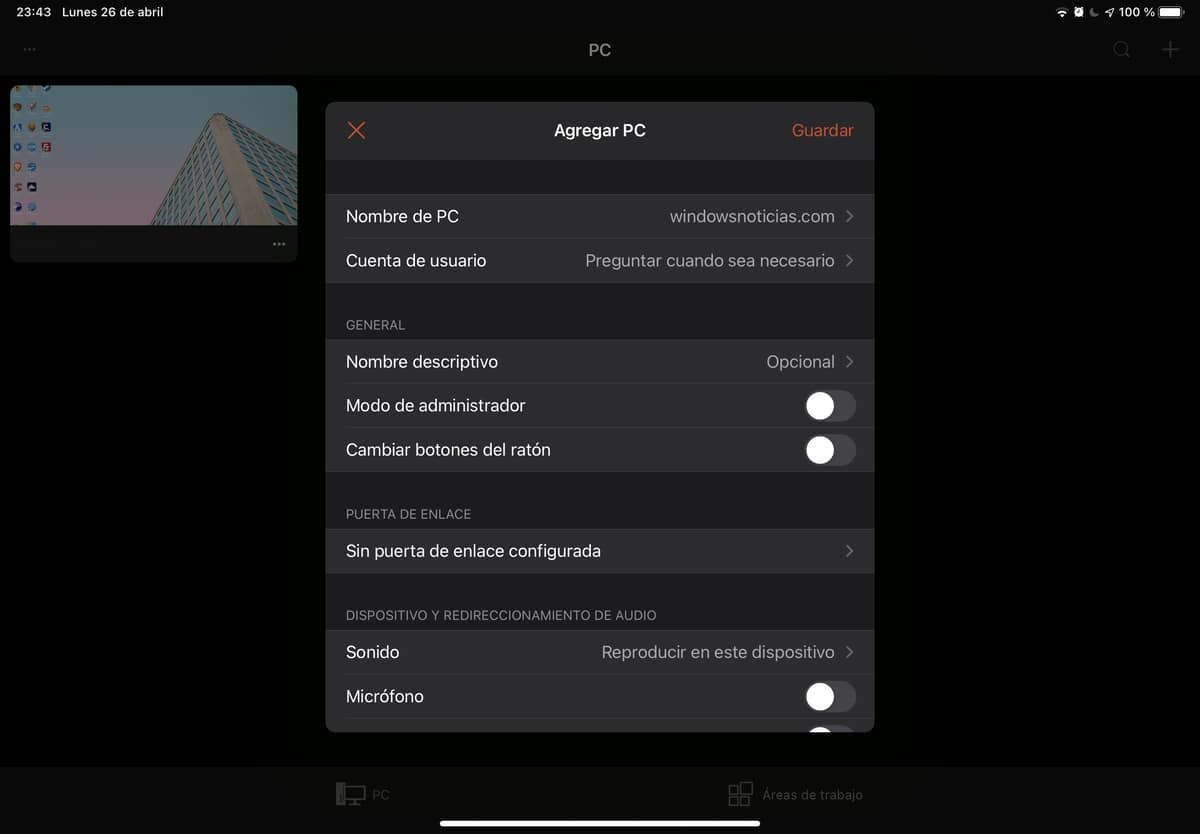
Entre os campos, embora seja verdade que existem muitos deles que podem ser personalizados se necessário, o campo mais importante é "Nome do PC". Aqui você deveria insira o nome de domínio ou o endereço IP atribuído ao computador ao qual deseja se conectar, como faria para se conectar a partir de outro computador Windows. Com isso, você já deve conseguir estabelecer uma conexão básica via RDP com o computador de destino, se desejar.
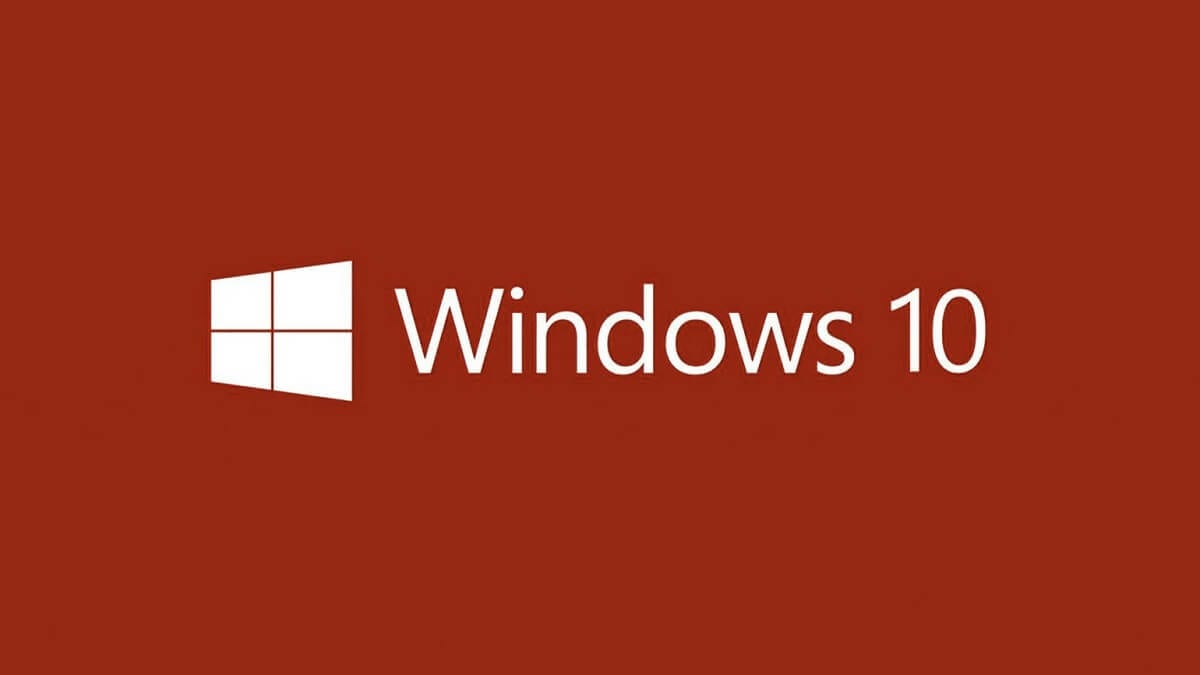
Se você preferir salvar o trabalho mais tarde, Você também pode deixar uma conta de usuário configurada, apenas inserindo o nome de usuário e a senha correspondente ao computador ao qual você deseja se conectar. No entanto, não é necessário, pois se você não entrar nele, a única coisa que acontecerá é que o próprio aplicativo pedirá suas credenciais toda vez que você tentar acessar.
Com tudo isso feito em princípio, você não deve ter nenhum problema para se conectar do seu iPad. Depois de fazer isso, você também pode escolher entre o modo de toque do Windows, como se fosse um tablet com este sistema, ou o modo de ponteiro, com o qual ao mover a tela o mouse se moverá.