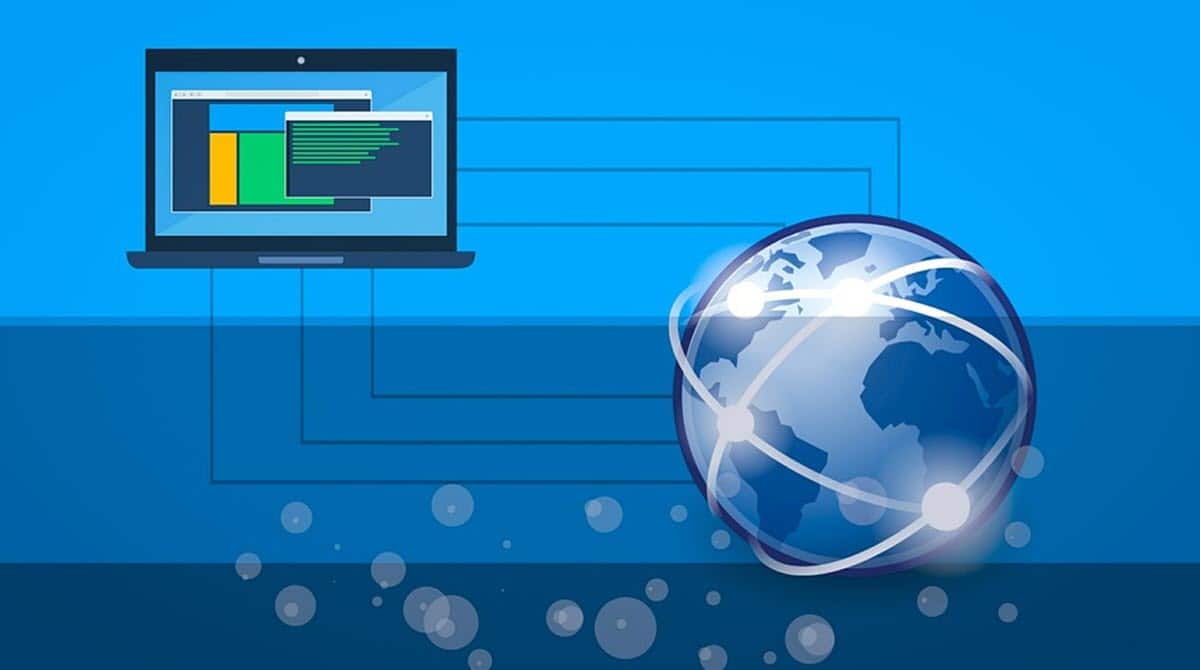
Como alterar o endereço IP do meu PC é uma das perguntas e necessidades mais recorrentes que podemos encontrar no uso diário de um computador em rede. O IP é uma informação que costumamos usar para configurar aplicativos, jogos online, acesso remoto e muito mais. Portanto, como usuários, é necessário saber como acessá-lo, tanto para vê-lo quanto para editá-lo.. Se ainda não sabe como fazê-lo, veio ao lugar certo, pois mostraremos os passos a seguir para alcançá-lo.
Deve-se destacar que esta é uma tarefa bastante simples do Windows e que, além disso, temos várias alternativas para realizá-la com as opções nativas oferecidas pelo sistema operacional.
O que é um endereço IP?
Antes de saber como alterar o endereço IP do meu PC, é necessário saber o que é um endereço IP e para que serve. Nesse sentido, quando falamos de endereços IP, nos referimos a uma combinação numérica que serve de identificação para qualquer dispositivo que esteja dentro de uma rede. Trata-se de um dado único para cada computador, smartphone, router ou componente de rede, que lhe permite ligar-se à plataforma e fazer parte dela, de forma permanente ou temporária.
As redes funcionam sob uma lógica semelhante à forma como nos conectamos como humanos ou como sociedade. Ou seja, para fazer parte de um grupo, os outros devem saber que você está ali e também como se comunicar com você. Isso foi transplantado para redes de computadores, fazendo com que cada computador tenha um número que o identifique e enviando dados diretamente para cada um.
Nesse sentido, alterar o endereço IP do meu PC tem diversas utilidades, de acordo com a necessidade do usuário. Por exemplo, existem redes que exigem IPs específicos para se conectar a ela, o que exige que façamos a alteração para acessar. Embora as motivações possam ser diversas, os processos para fazer a mudança também têm vários caminhos e vamos analisá-los.
Como alterar o endereço IP do meu PC?
Nas opções nativas do Windows
A primeira maneira que mostraremos para alterar o endereço IP do meu PC é usando as opções nativas do Windows. O sistema operacional oferece um processo muito simples para conseguir isso e começa indo para a seção Conexões de rede. Para fazer isso, temos um método muito simples; pressione a combinação de teclas Windows + R , digite o seguinte comando e pressione Enter:
NCPA.CPL
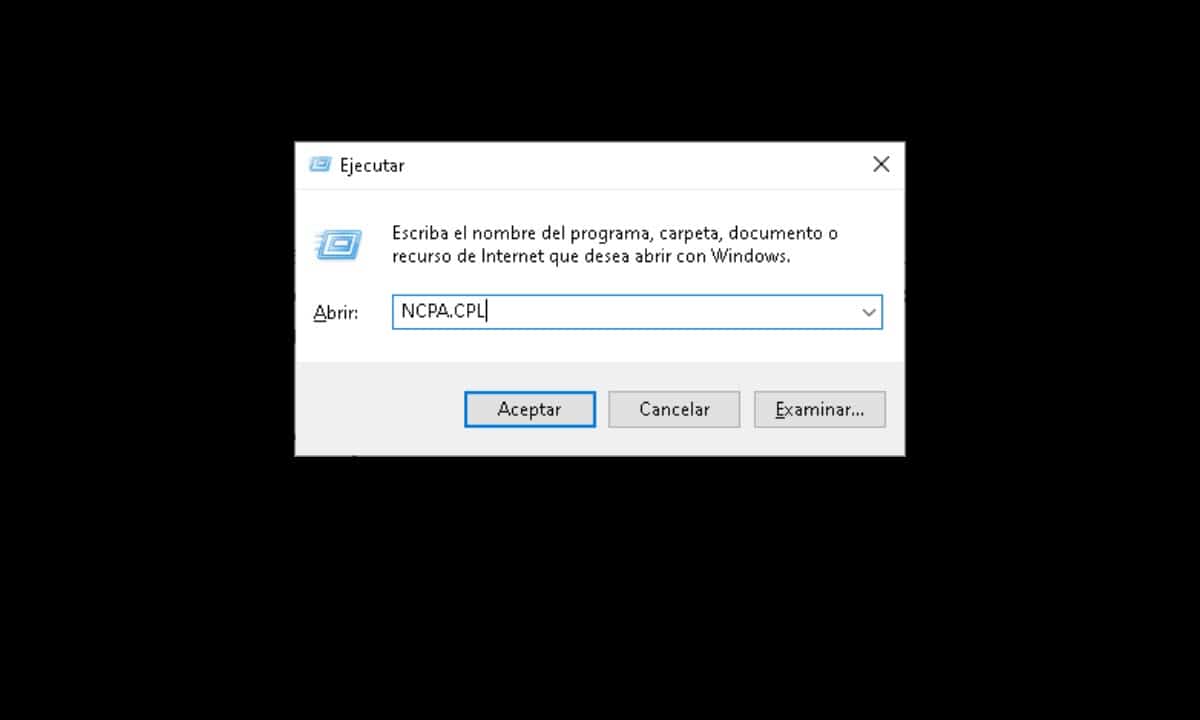
Imediatamente, uma tela se abrirá onde você verá as diferentes placas de rede a partir das quais seu computador pode ser conectado. Nesse sentido, você terá que selecionar aquele que está usando no momento, que geralmente pode ser Wi-Fi ou Ethernet.
Depois de identificar de onde você está conectado, clique com o botão direito do mouse no ícone correspondente e selecione “Propriedades".

Isso abrirá uma pequena janela com uma lista de opções, devemos procurar aquela que está identificada como “Ativar o Protocolo de Internet versão 4 (TCP/IPv4)”, clique nele e selecione “Propriedades".

Em seguida, outra janela será exibida com a configuração do endereço IP do computador.

Para alterar o endereço IP do meu PC, clique em “Usar o seguinte endereço IP” e digite o que você precisa de acordo com os requisitos de rede.
Por fim, clique em "OK" e pronto.
Do prompt de comando
Essa alternativa é um pouco mais complicada, porém vale a pena conhecê-la pois pode nos ajudar em algumas situações. Para começar, precisamos abrir uma instância do Prompt de Comando com privilégios de administrador. Conseguir é muito simples, clique no Menu Iniciar e digite CMD e depois clique na opção "Executar como administrador" que aparece do lado direito.
Uma vez diante do interpretador de comandos, precisamos conhecer os dados da rede para então alterar o endereço IP. Nesse sentido, digite o seguinte comando e pressione Enter:
interface netsh ipv4 mostra configuração
Isso exibirá informações para todas as suas interfaces de rede, portanto, você precisará localizar a que está usando. Por exemplo, se você estiver conectado via Wi-Fi, procure a seção "Configurações para a interface Wi-Fi".
A partir daí, precisamos coletar o nome da interface, a máscara de sub-rede e o gateway padrão.
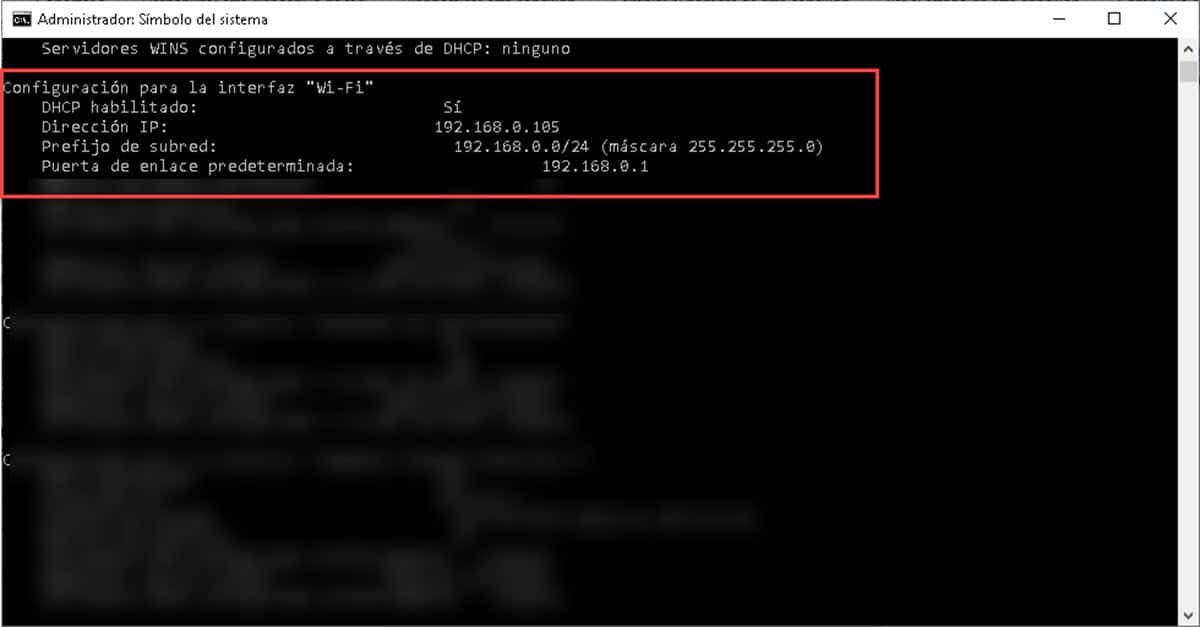
Em seguida, iremos inserir o comando destinado a alterar o endereço IP do meu PC. É o seguinte:
Netsh interface ipv4 set address name=”Nome da interface” estático “endereço IP” “máscara de sub-rede” “gateway”.
Para inseri-lo no interpretador de comandos, teríamos algo assim:
Netsh interface ipv4 set address name=”Wi-Fi” static 192.168.0.100 255.255.255.0 192.168.0.1
Pressionar Enter aplicará as alterações e você terá o novo endereço IP imediatamente. Embora esse processo seja bem mais complicado que o anterior, pode ser funcional em ambientes onde não temos a interface gráfica disponível e precisamos atualizar o IP do equipamento.