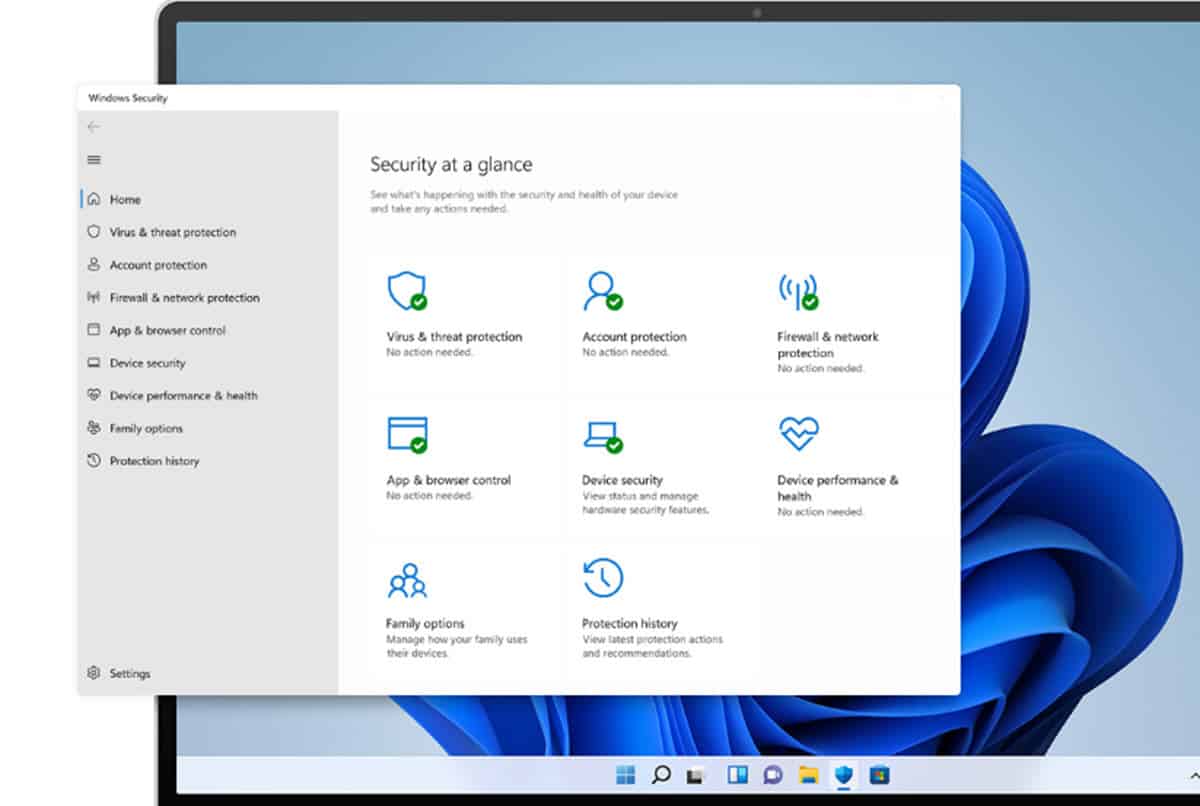
É provável que seu computador esteja lento, você abriu o Gerenciador de Tarefas em busca da causa e acaba se perguntando o que é MsMpEng.exe? Os processos que rodam no Windows e que vemos nessa área do sistema costumam ser um assunto bastante delicado. Portanto, devemos estar bem cientes disso antes de realizar qualquer ação. Nesse sentido, aqui vamos contar tudo o que você precisa saber sobre o enigmático MsMpEng.exe.
É comum associarmos o consumo excessivo de recursos do Windows a processos maliciosos, porém, não necessariamente isso acontece. Este é precisamente o caso que somos responsáveis por explicar hoje.
O que é MsMpEng.exe?
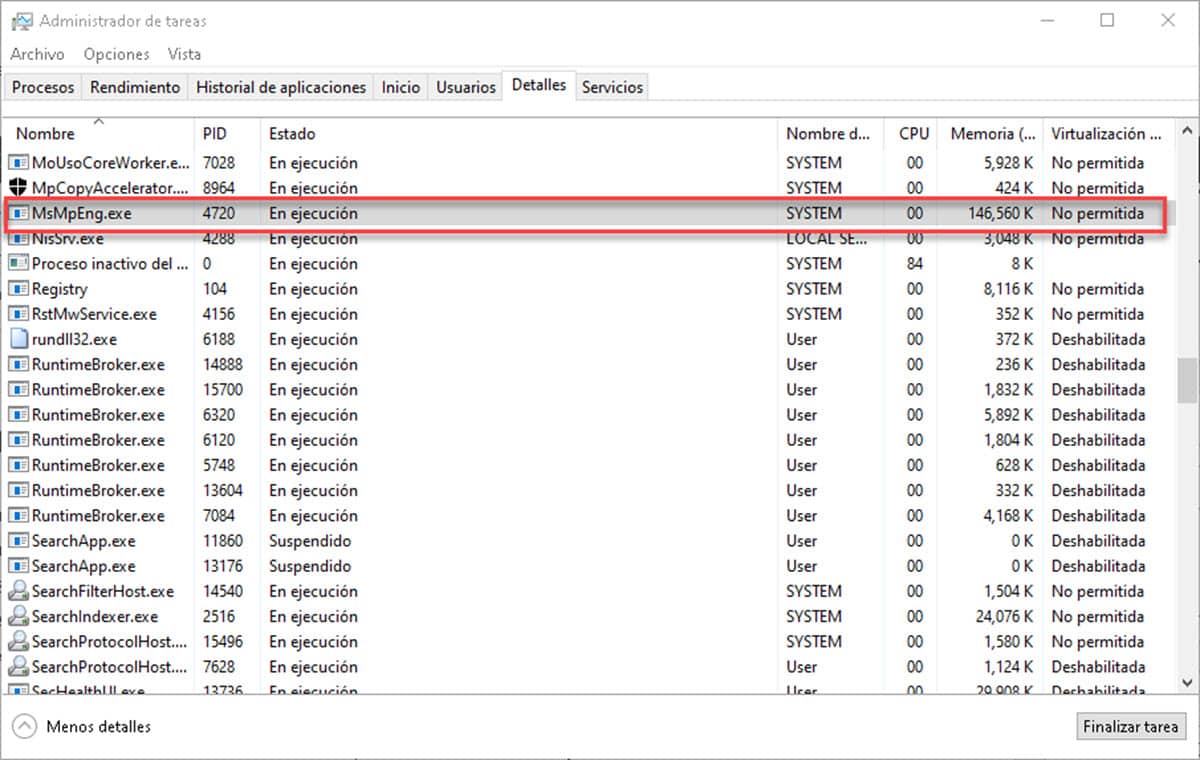
Ao contrário do que possa parecer devido ao seu consumo excessivo de recursos, o MsMpEng.exe é um processo central do Windows Defender, a solução antivírus nativa. Esta é a razão pela qual é tão delicado tomar a decisão de encerrar processos com poucas informações a respeito. Parar o MsMpEng.exe pode trazer problemas de estabilidade ao sistema, além de colocá-lo em risco por ser um componente antivírus.
Este executável é o responsável por iniciar a varredura dos diretórios do Windows, a fim de encontrar ameaças. Nesse sentido, se você descobriu que consome muita CPU ou RAM, é importante resolvê-lo imediatamente.
Por que o MsMpEng.exe consome tantos recursos?
A realidade é que esse processo não deve esgotar os recursos de um computador até que ele fique lento. Porém, A raiz do problema é que o Windows Defender não é muito amigável para computadores com menos de 8 GB de RAM. Por isso, ao executar a varredura dos diretórios, os computadores ficam com menos de 80% de CPU e Memória disponível.
Caso seu computador ultrapasse 8 GB de RAM e você tenha problemas com esse processo, forneceremos algumas alternativas que certamente o resolverão.
5 soluções para que o MsMpEng.exe não drene seus recursos
Se o seu computador estiver lento e você verificou que esse processo do Windows Defender é o culpado, deixamos uma lista de 5 opções que resolverão o problema.
Substitua o Windows Defender
A primeira opção e talvez a mais amigável para quem não tem computadores com memória e CPU suficientes é usar um antivírus diferente do nativo. No mercado existe uma excelente gama de soluções que podemos usar para proteger o sistema e que também são leves. Se você quiser ter mais certeza na hora de tomar uma decisão, o teste de desempenho do AV Comparatives é um bom guia.
Com base nisso, podemos recomendar 5 antivírus que não irão tomar conta dos seus recursos:
- Avast Free Antivírus 22.3.
- AVG Free Antivírus 22.3.
- AviraPrime 1.1.
- Segurança de Internet Bitdefender 26.0.
- SET Segurança na Internet 15.1.
Aplicar exclusões em alguns diretórios
O Windows Defender, como qualquer outro antivírus, oferece a capacidade de excluir pastas e arquivos das verificações que realiza. Esta pode ser a grande solução para o consumo de recursos do MsMpEng.exe, considerando que é o executável dos scans do programa.
Você estará se perguntando quais diretórios excluir e é simples, concentre-se nos maiores. É muito provável que o Windows Defender gaste muito tempo nesses tipos de pastas, portanto, excluí-las pode reduzir o tempo de verificação e, portanto, a lentidão.
Para conseguir isso, clique no ícone do Windows Defender na barra de tarefas e isso abrirá uma janela.
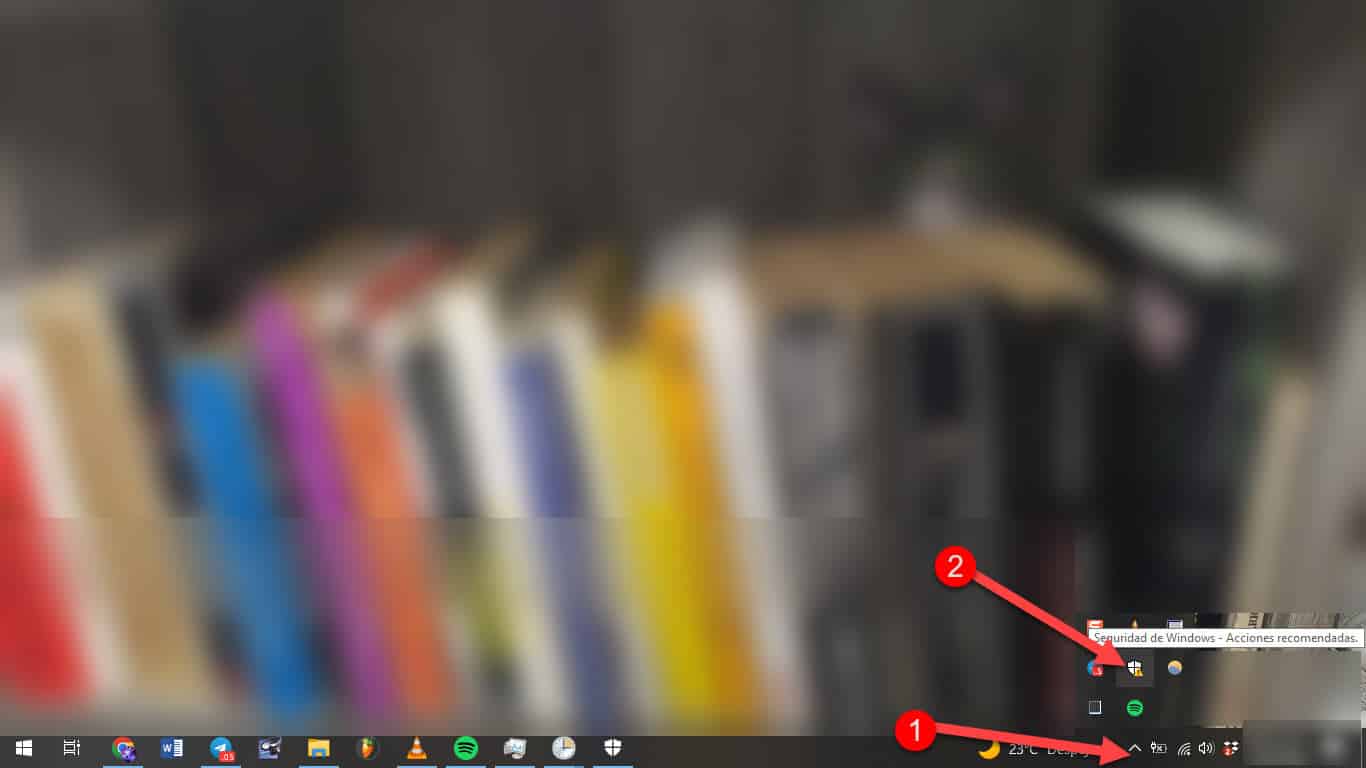
Vá para a seção “Proteção contra vírus e ameaças”.
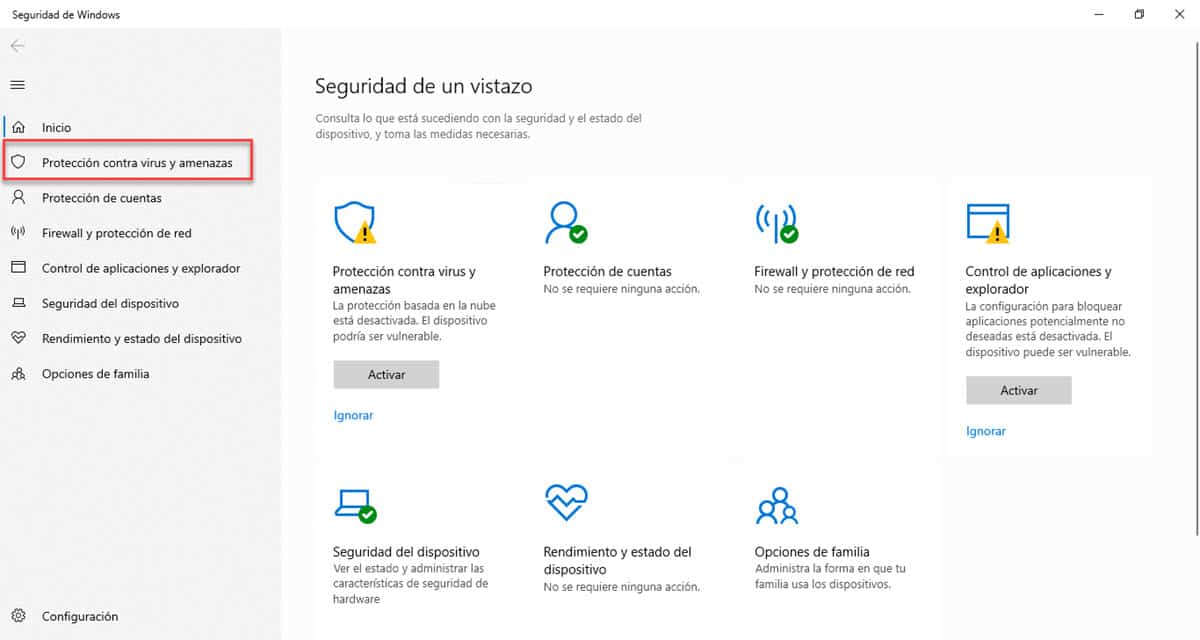
Role para baixo até “Configurações de proteção contra vírus e ameaças” e clique em “Gerenciar configurações”.
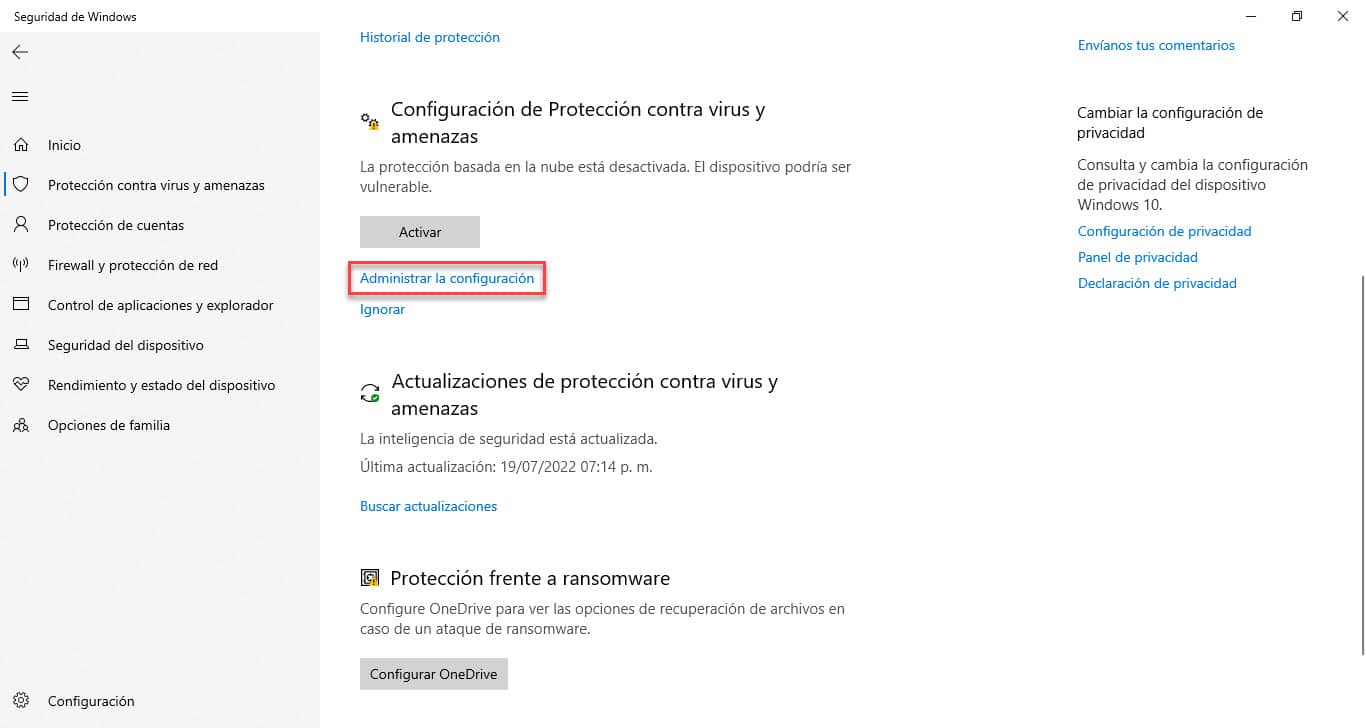
Role até a parte inferior e você verá a seção “Exclusões” e o link para adicionar ou remover exclusões. Clique nele e selecione o diretório na janela do Windows Explorer.
Esta também é uma excelente solução para aqueles computadores com baixa disponibilidade de CPU e RAM.
Alterar o agendamento de verificação
Se você notou que a lentidão aparece quando a verificação do Windows Defender está em andamento, então você pode alterar o tempo de execução para um quando não estiver usando o computador. Isso evitará o consumo excessivo de recursos antivírus quando você estiver trabalhando e manterá a segurança enquanto estiver em execução.
Para começar, pressione a combinação de teclas Windows+S e digite Agendador de Tarefas. Quando aparecer nos resultados, clique.
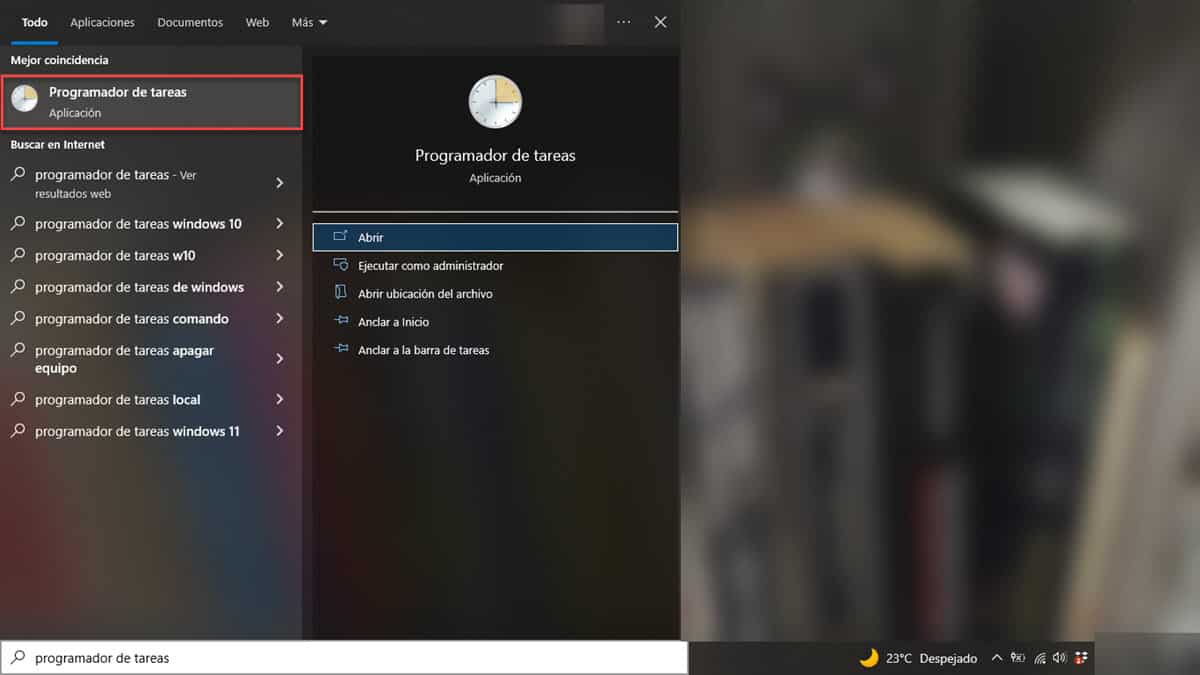
Agora, abra a Biblioteca do Gerenciador de Tarefas na barra lateral esquerda. Isso exibirá alguns diretórios, você deve seguir o caminho: Microsoft/Windows/Windows Defender.
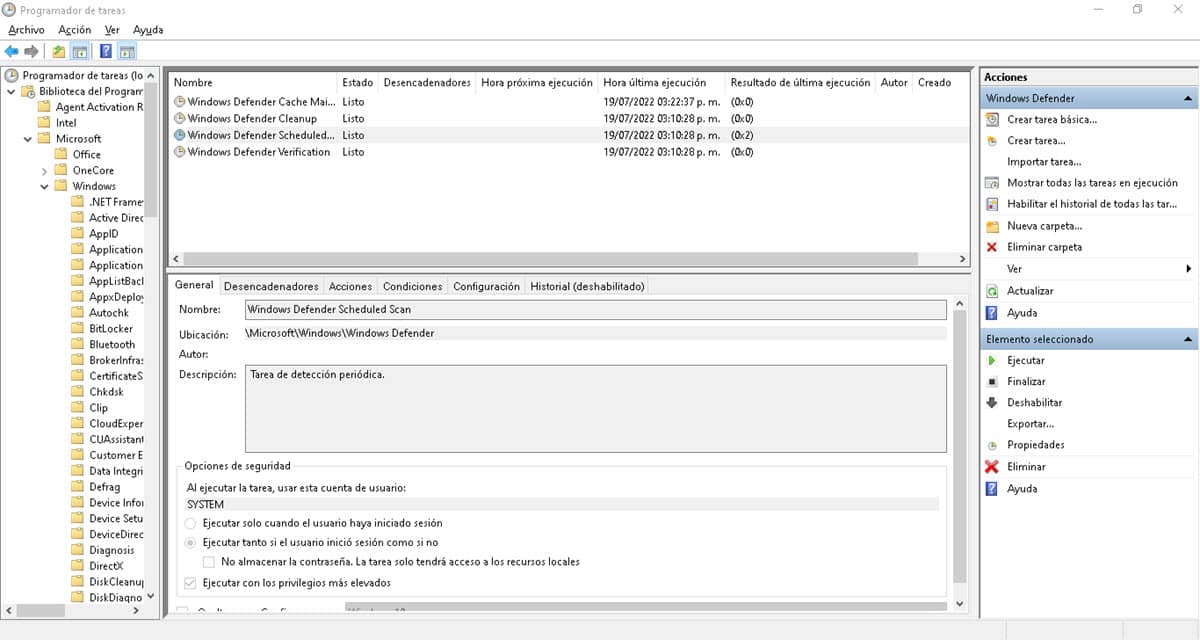
Ao clicar no Windows Defender, você verá no lado direito todas as tarefas agendadas do aplicativo. Você deve repetir os seguintes passos com todos:
Clique com o botão direito e vá em “Propriedades”.
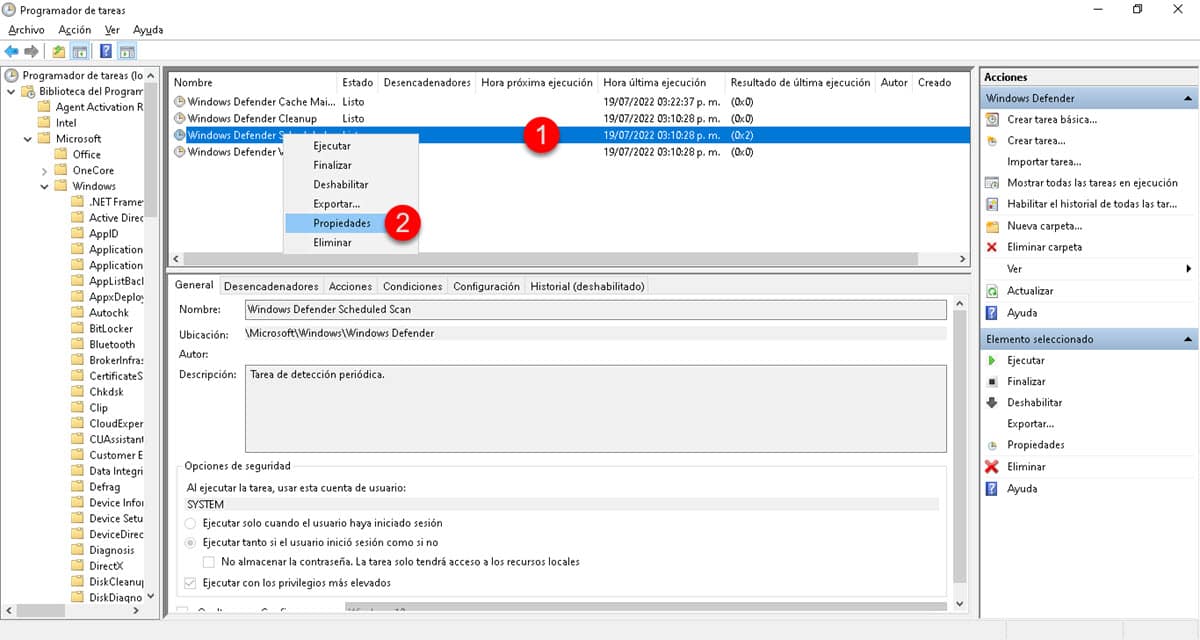
Vá para a guia "Condições" e marque as caixas:
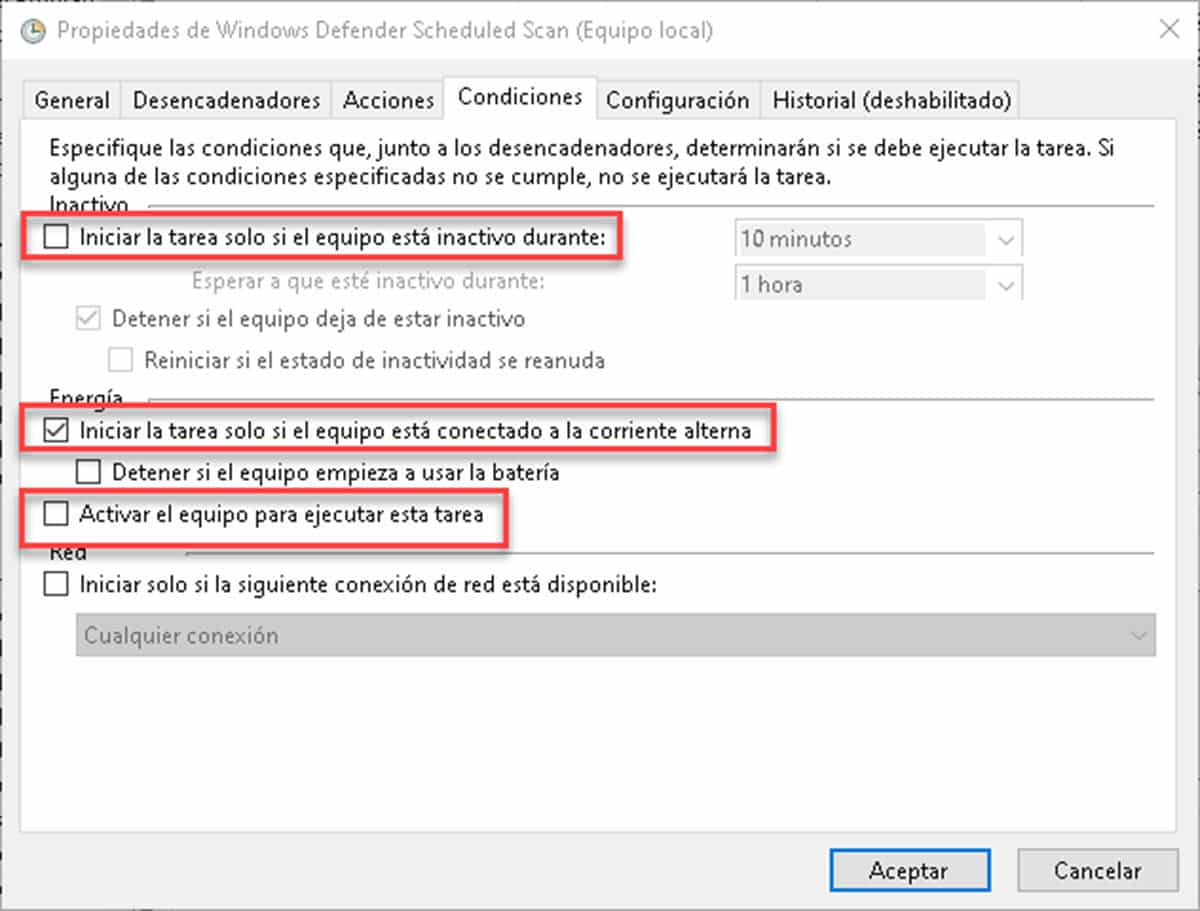
- Inicie a tarefa somente se o computador estiver ocioso.
- Inicie a tarefa somente se o computador estiver conectado à alimentação CA.
- Ative o computador para executar esta tarefa.
Em seguida, vá em “Triggers” e clique em “New”.

Uma janela pop-up será exibida onde você poderá definir o momento exato em que a análise será realizada. Nossa recomendação é que você o programe pelo menos semanalmente, porém, você também pode defini-lo diariamente.
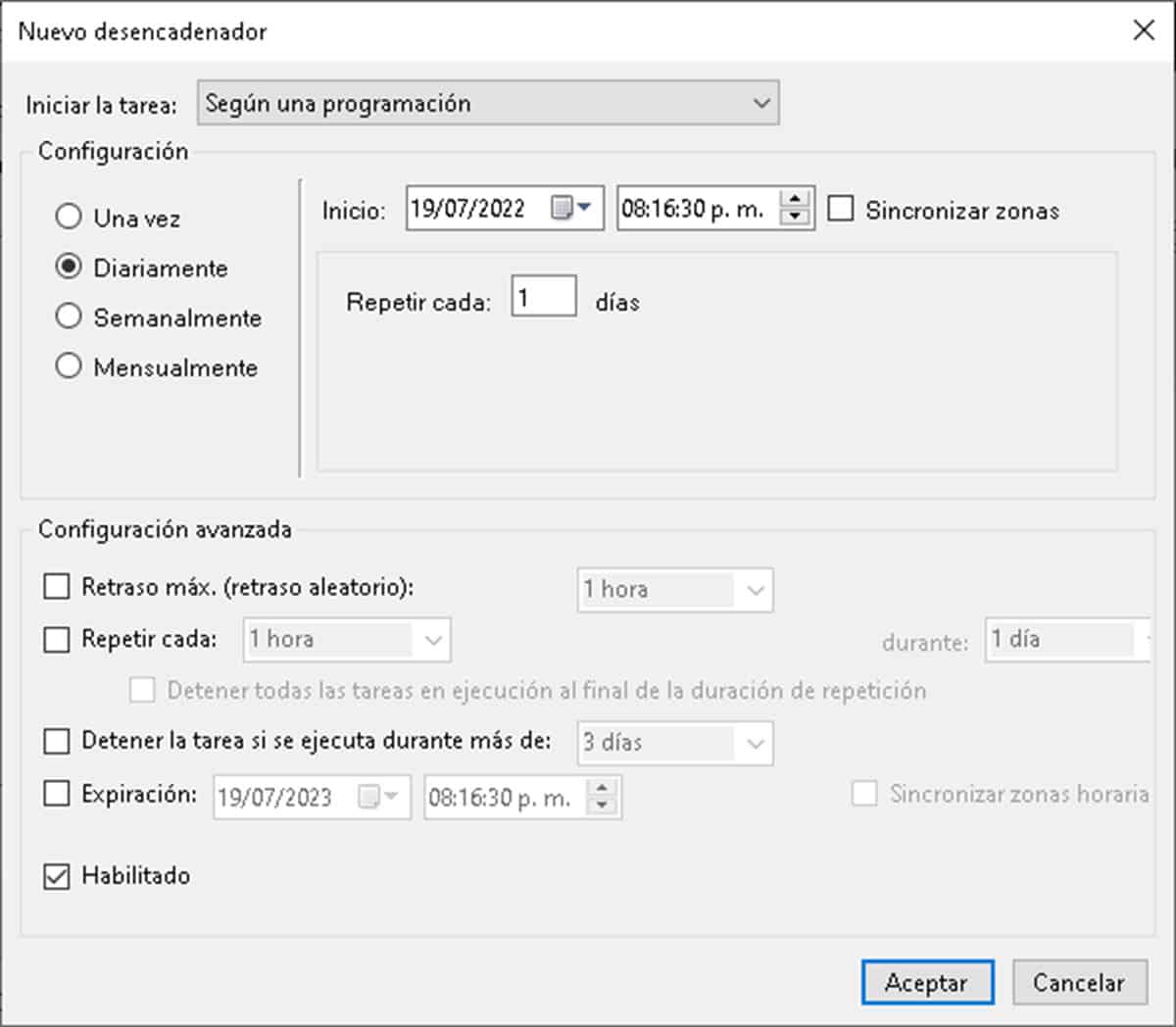
A ideia é que você selecione um horário em que não esteja usando o computador.
Aumente a RAM do seu computador
Quando os recursos não são suficientes, aumentá-los é uma boa solução, embora exija investimento. Se você começou sem saber o que é MsMpEng.exe e agora entende que seus problemas se originam da falta de memória e CPU, você pode atualizar facilmente o primeiro. Levar o computador para um mínimo de 8GB ou mais pode garantir um bom desempenho com processadores, mesmo de segunda geração.
Desativar Windows Defender
Nossa última alternativa também é a menos recomendada, a menos que você seja um usuário intermediário-avançado. Desativar o antivírus também implica em ter uma dinâmica de uso consciente do computador. Nele, devemos prestar atenção aos dispositivos de armazenamento que estão conectados, aos arquivos que baixamos e executamos e às páginas que visitamos.
Com critérios suficientes para definir quais portais você entra e os arquivos que você baixa, então você pode escolher esta opção. Para fazer isso, vá para o Windows Defender e desative o controle "Proteção em tempo real".