
Muitos são os usuários que se perguntam como reinstalar o Windows 10 sem perder a licença. Antes de tudo, devemos saber qual é a diferença entre chave de produto e licença no Windows.
Com o lançamento do Windows 10, a Microsoft adotou uma nova abordagem para as chaves do produto. Até então, os usuários podiam usar a mesma chave do produto em um grande número de computadores sem qualquer limitação ou problema.
Era apenas uma chave desbloqueou todas as funções do sistema operacional. Mas, com o lançamento do Windows 10, a chave do produto se tornou uma licença digital.
Desta forma, a licença digital é estava associado à conta Microsoft do usuário e, por sua vez, também estava associado ao hardware do computador onde foi instalado.
O que essa mudança implica? Ao fazer essa alteração, a Microsoft impediu que os usuários pudessem usar a mesma chave em computadores diferentes.
Mas criou um novo problema. Se algum dos componentes do nosso equipamento for substituído, a licença deixa de ser válida, pois a Microsoft detectará que se trata de um computador diferente.
Felizmente, existe uma solução para este problema. A solução passa desvincular a licença digital para uma equipe antes de substituir o componente e religá-lo após a substituição. Falaremos sobre isso mais adiante neste artigo.
Reinstale o Windows 10 sem perder a licença
Uma vez que tenhamos claro como funcionam as licenças digitais do Windows 10, não é necessário explicar muito mais.
Para reinstalar o Windows 10 sem perder sua licença, não temos absolutamente nada para fazer, desde que estejamos usando o Windows 10 com uma conta de usuário à qual a licença foi associada.
Nesse caso, basta reinstalar o Windows usando a mesma conta de usuário com a qual está sendo usado no momento.
Sim, você usa outra conta, à qual a licença não está associada, não poderá reativar a cópia do Windows se não a desvincular anteriormente, conforme mostramos na próxima seção.
Como desvincular uma licença do Windows de um computador
A primeira coisa que devemos esclarecer é que nem sempre é possível desvincular uma licença do Windows de um computador, pois depende do tipo de licença:
Licença de varejo / FPP
Esses tipos de licenças são aqueles adquiridos independentemente do dispositivo de um revendedor autorizado. Este tipo de licença, se puder ser desvinculado de um dispositivo e usado em qualquer outro.
OEM
As licenças OEM são as licenças para cópias do Windows pré-instaladas nos dispositivos. Esses tipos de licenças não podem ser desconectados de um computador e usados em outro.
Se você não sabe que tipo de licença seu computador possui, você pode descobrir através do prompt de comando executando o aplicativo CMD no computador e digitando slmgr /dli
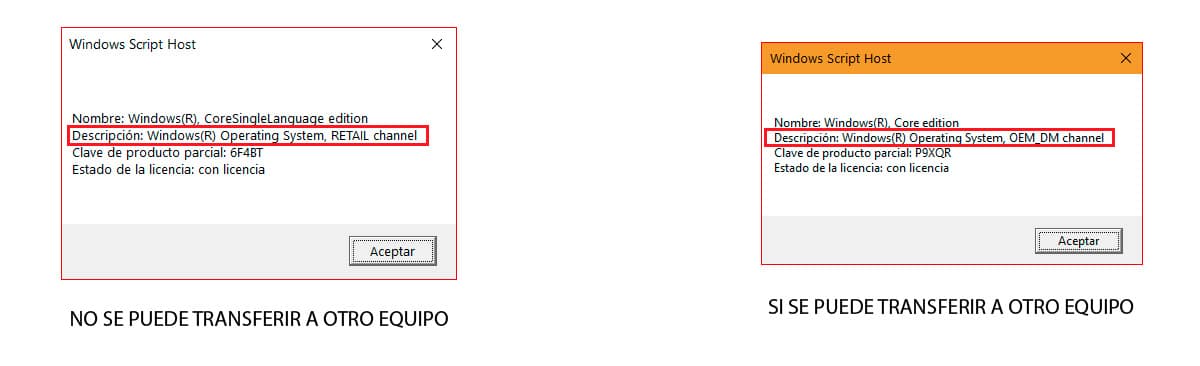
Se nossa licença for do tipo Varejo, podemos desvinculá-la do computador e usá-la novamente em outro computador executando as seguintes etapas:
Abrimos o CMD com permissões de administrador.
- Em seguida, digitamos “slmgr /upk” sem as aspas para desinstalar a licença.
- E então digitamos “slmgr /cpky” sem as aspas para remover a licença do registro.
Finalmente, devemos reiniciar o computador. A partir deste ponto, o computador terá uma cópia desativada do Windows 10.
Como saber a chave/licença do Windows 10

Registro do Windows
Caso não queira instalar nenhum aplicativo para conhecer a chave do Windows 10, você pode encontrá-lo através do registro do Windows, seguindo os passos que mostro abaixo:

- Abrimos o registro do Windows digitando a palavra "regedit" (sem as aspas) na caixa de pesquisa do Windows. Clique no único resultado exibido: Registro do Windows.
- Em seguida, vamos para o diretório.
HKEY_LOCAL_MACHINE/SOFTWARE/Microsoft/Windows NT/CurrentVersion/SoftwareProtectionPlatform
- Dentro do diretório Plataforma de Proteção de Software, procuramos o arquivo BackupProductKeyDefault. Na coluna Dados, o número de licença do Windows é exibido.
ProduKey
Uma das diferentes aplicações que temos à nossa disposição para saber o número de licença de nossa cópia do Windows, está usando o aplicativo ProduKey, um aplicativo que você pode baixar através do seguinte link.
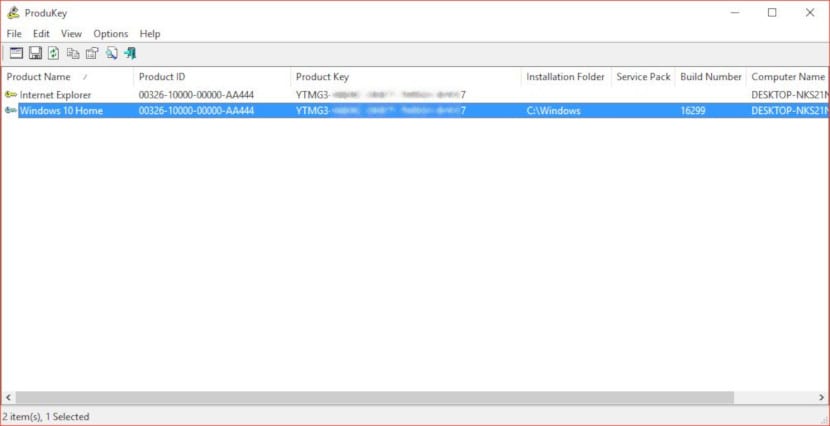
Depois de executar o aplicativo, ele nos mostrará o número de licenças para cada um dos produtos da Microsoft que instalamos em nosso computador, na coluna Chave do produto.
keyfinder
Outro aplicativo gratuito que nos permite conhecer a licença do Windows do nosso computador é o Keyfinder. Ao contrário do ProduKey, temos que instalar o aplicativo, pois não é portátil. Este aplicativo é compatível a partir do Windows XP.
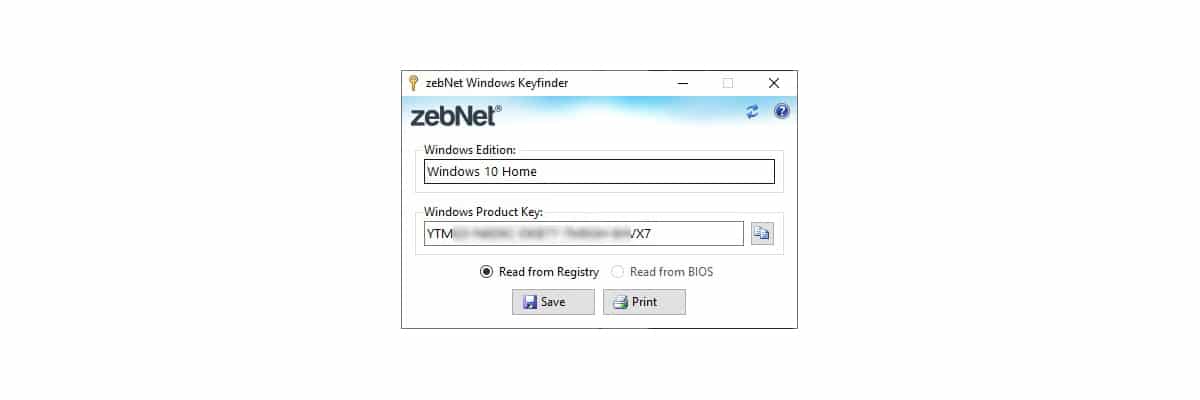
Depois de executar o aplicativo, ele nos mostrará automaticamente o número de licença da versão do Windows que instalamos em nosso computador a partir do registro do Windows.
Reinstale ou redefina o Windows 10
Antes de reinstalar o Windows 10 formatando o disco rígido para remover todos os dados e fazendo uma instalação limpa, dependendo do problema que nos obriga a fazê-lo, devemos experimentar a opção Windows que nos permite redefinir o PC.
O Windows 10 introduziu uma função que nos permite excluir todos os aplicativos que instalamos no computador, deixando-o como se tivéssemos acabado de instalar o sistema operacional.
Essa opção é muito mais rápida do que baixar o Windows 10 e instalar, principalmente se você não tiver o conhecimento adequado.
Se você deseja redefinir o Windows 10 em vez de reinstalar o Windows 10, aqui estão as etapas a seguir:

- Entramos nas configurações do Windows através do atalho de teclado Windows + i
- Em seguida, clique em Atualizar e segurança.
- Na coluna da esquerda, clique em Recuperação.
- Em seguida, vamos para a coluna da direita, na seção Redefinir este PC e clique no botão Iniciar.
- Em seguida, duas opções serão exibidas:
- Mantenha meus arquivos. Esta opção remove todos os aplicativos e configurações do computador enquanto mantém os arquivos.
- Deletar tudo. Esta opção exclui absolutamente todo o conteúdo do dispositivo, arquivos, configurações, aplicativos sem deixar rastros.
- Quando o processo terminar, o Windows nos convidará a configurar o Windows novamente como se fosse um novo computador.