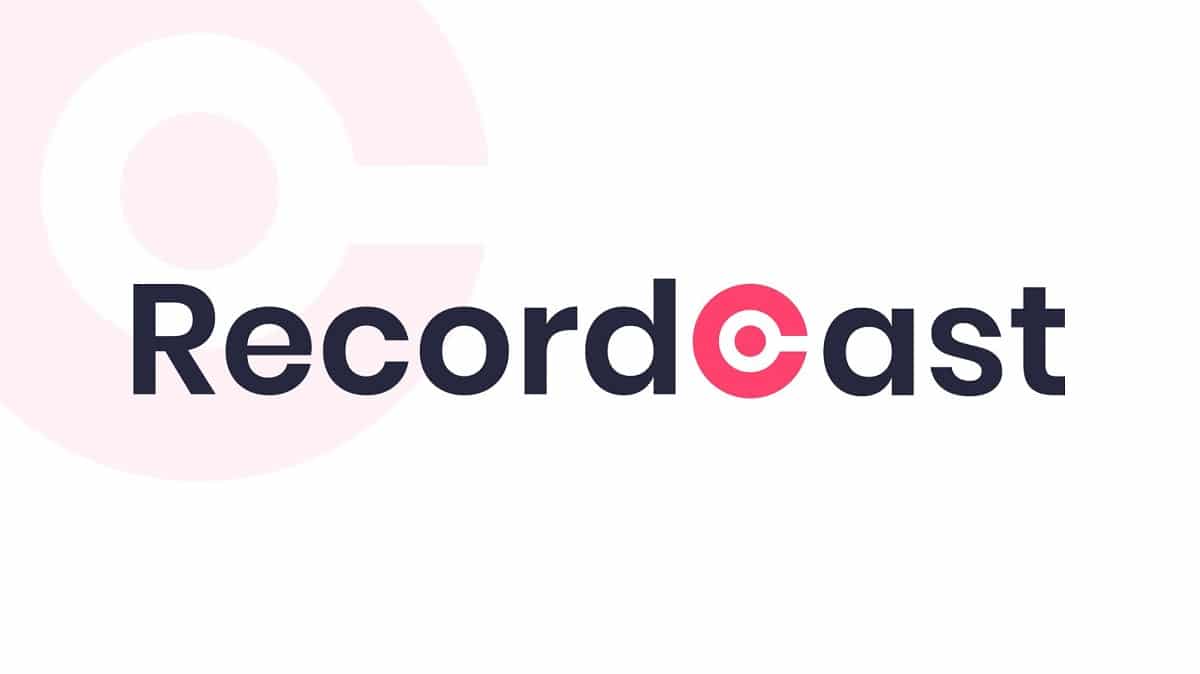
Ao realizar uma infinidade de projetos, você pode precisar faça uma gravação da tela do seu computador a fim de mostrá-lo ao público. Isso pode ser muito útil para explicar um determinado processo, para expô-lo ou talvez para compartilhá-lo ou armazená-lo para o futuro.
Porém, quando se trata de fazer isso, a verdade é que grande parte dos programas que se comercializam têm preços altos ou recursos muito limitados, sem falar no que significa ter que baixar e instalar o software previamente. E é exatamente aí que chega Recordcast, uma ferramenta online gratuita que permitirá que você faça uma gravação de tela em detalhes e sem instalar nada.
É assim que funciona o Recordcast, a ferramenta que permite gravar a tela do navegador
Como mencionamos, Recordcast é uma ferramenta que permite que você saia de muitos problemas quando se trata de gravações de tela. Pode ser usado com uma grande variedade de dispositivos, embora o mais comum seja fazer uma gravação da tela do computador.
Para isso, você deve vá para o site da Recordcast e, para iniciar, você só terá que escolher o botão vermelho chamado "Iniciar Gravação". A primeira coisa que a ferramenta fará é perguntar qual modo de gravação você deseja usar, pois há três disponíveis atualmente:
- Escolher "Tela + Webcam" Se você deseja gravar a tela do seu computador e também a si mesmo, através da câmera do computador. Em seguida, você aparecerá na tela de gravação em um dos cantos.
- Selecione "Somente tela" caso queira apenas gravar a tela do seu computador. Lembre-se que, se desejar, no áudio você pode usar o microfone para que sua voz seja ouvida, se desejar.
- Escolha a opção "Somente webcam" Se por algum motivo você não estiver interessado em gravar a tela do seu computador e quiser apenas fazer uma gravação de vídeo normal usando a câmera do computador.


Assim que uma das três opções for escolhida, você terá que escolher a configuração relativa ao áudio e, se você selecionou uma das opções que incorporam o uso da webcam, também deve dar permissão ao navegador para usá-la. Da mesma forma, nesta janela você deve selecionar uma das configurações de áudio:
- Microfone + áudio do sistema: Cuidará da gravação do áudio e dos sons do sistema operacional, além de utilizar o microfone para que você possa gravar sua voz enquanto fala ao mesmo tempo.
- Microfone: grave sua voz apenas através do microfone do computador, suprimindo todos os sons do sistema.
- System auditivo: gravará apenas os sons e áudios típicos do equipamento e do sistema operacional, sem a necessidade do uso do microfone.
- Sem áudio: Descarte todo o áudio e grave um vídeo sem nenhum som.


Adicionalmente, escolhendo a opção "Mostrar mais" você pode configurar mais alguns detalhes, como o microfone a ser usado se houver mais de um conectado ao equipamento. Dependendo da opção de áudio escolhida, essas opções serão ou não exibidas, pois em alguns não é possível fazer os ajustes.
Com tudo isso, assim que estiver pronto, você deve clique no botão “Iniciar Gravação” para iniciar a gravação. Para acessar o conteúdo da tela, em seu navegador você deve realizar as ações indicadas pelo próprio Recordcast, pois os passos variam ligeiramente entre os navegadores da web. Em termos gerais, você terá que escolha a área da tela para compartilhar e conceda ao navegador as permissões para fazer isso.

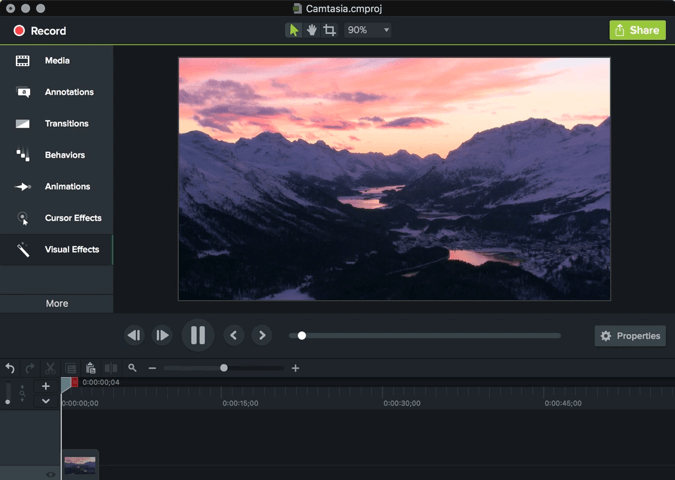
Depois de começar com a gravação em questão, você terá até 30 minutos para capturar o que deseja. Para finalizar, basta voltar à aba do seu navegador em que você está com o Recordcast aberto e clicar no botão parar. Em questão de segundos, você pode botão de escolha Baixar para obter a gravação no formato .webm, ou acesse o editor gratuito que é mostrado se você quiser fazer alguma alteração ou se quiser obter o vídeo em .mp4.