
Seguro que en más de una ocasión has escuchado hablar de los VPN. Se trata de una de las formas más seguras de poder conectarnos a Internet. Por ese motivo, muchas personas hacen uso de uno en su ordenador con Windows 10. En muchos casos, hacen uso de aplicaciones, aunque podemos crear el nuestro propio en el sistema operativo. Esto es lo que os vamos a mostrar a continuación.
De esta manera, además de saber lo que es un VPN, vamos a ver los pasos para poder crear uno en nuestro ordenador con Windows 10. Un proceso que es más sencillo de lo que muchos piensan, y que seguro os resulta de utilidad en todo momento.
Qué es un VPN
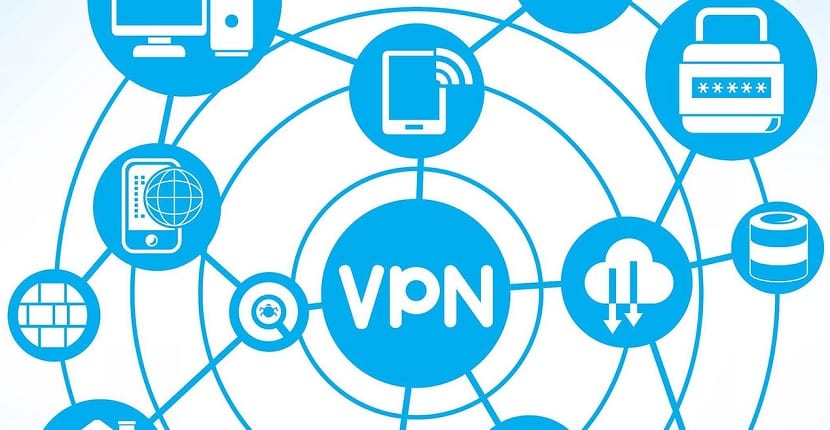
Una red VPN es una red local en la que los usuarios están conectados a ella pero están separados geográficamente. El acceso se lleva a cabo a través de Internet, y supone que vamos a poder navegar de forma segura y fiable, además de gestionar nuestros archivos de una manera privada en todo momento. Se trata de un tipo de conexión que está ganando mucha popularidad en el mercado, principalmente porque nos deja con muchas ventajas:
- Privacidad y confidencialidad de los datos
- Evitar censura (acceso a contenidos bloqueados en nuestro país)
- Mayor seguridad
- Mejor velocidad
Cómo crear una conexión VPN en Windows 10
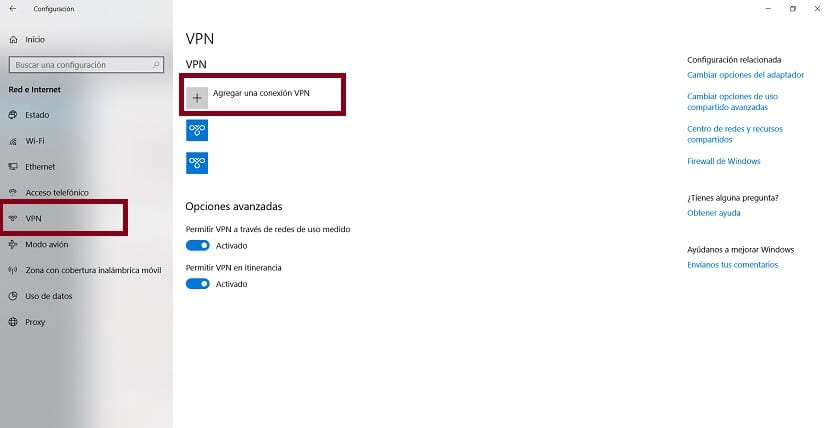
Una vez sabemos lo que es, estamos ya preparados para poder crear una conexión VPN en Windows 10. Los pasos a seguir no son complicados, y probablemente algunos de vosotros ya lo hayáis hecho. En la actualidad muchas empresas están haciendo uso de este tipo de redes VPN para que los trabajadores accedan a su trabajo. Especialmente si se trabaja con trabajadores freelance que están en todo el mundo. Es una manera segura y cómoda de trabajar.
Lo primero que tenemos que hacer es abrir la configuración de Windows 10. Podemos acudir al menú de inicio o usar la combinación de teclas Win+I, lo que os resulte más cómodo a vosotros. Dentro de dicha configuración vamos a tener que acudir al apartado de red e internet que sale en la misma.
En este apartado, nos fijamos en la parte izquierda de la pantalla, donde tenemos una serie de opciones. Una de las opciones en la lista es la de VPN. Por tanto, debemos pinchar sobre la misma. Al hacer esto, nos salen las opciones correspondientes en la pantalla. La primera que sale en la lista es la de Agregar VPN, junto a un símbolo de +.
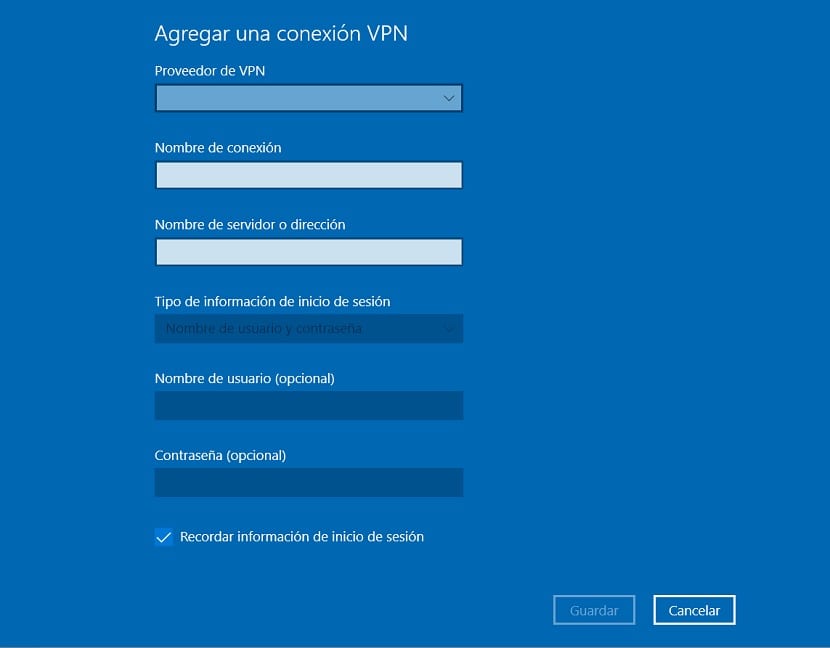
Nos va a salir una ventana en la que Windows 10 nos va a pedir introducir los credenciales de dicha red. Los datos que tenemos que introducir son los siguientes:
- Proveedor VPN: Debemos seleccionar la opción de Windows (integrado)
- Nombre de conexión: Introducir un nombre para la conexión, si es una del trabajo probablemente nos hayan dado un nombre
- Nombre de servidor o dirección: Debemos poner la dirección IP pública del router
- Tipo de VPN: Un apartado en el que podemos elegir la manera de establecer la conexión. Puedes elegir automático, aunque si no es una red propia que estás creando tú, puede que debas elegir otra opción de las que salen en dicha lista
- Tipo de información de inicio de sesión: Lo más cómodo y seguro es hacer uso de un usuario y contraseña
- Nombre de usuario y contraseña: Aquí vamos a tener que introducir el usuario y contraseña en cuestión. Si es una red de trabajo, nos habrán dado ya dicha información.
Una vez hemos introducido esta información en esta ventana, lo que tenemos que hacer es darle a guardar. De esta manera, esta conexión VPN que acabamos de crear en Windows 10 ya es oficial. Se guardará de forma automática y vamos a poder acceder a la misma directamente.
A la hora de conectar, podemos hacerlo pinchando en el icono de WiFi que sale en la barra de tareas. Al pinchar en el mismo, nos salen todas las conexiones que tenemos disponibles y en la parte superior nos saldrá la red VPN en cuestión. De esta forma, os podréis conectar a la misma de forma sencilla.