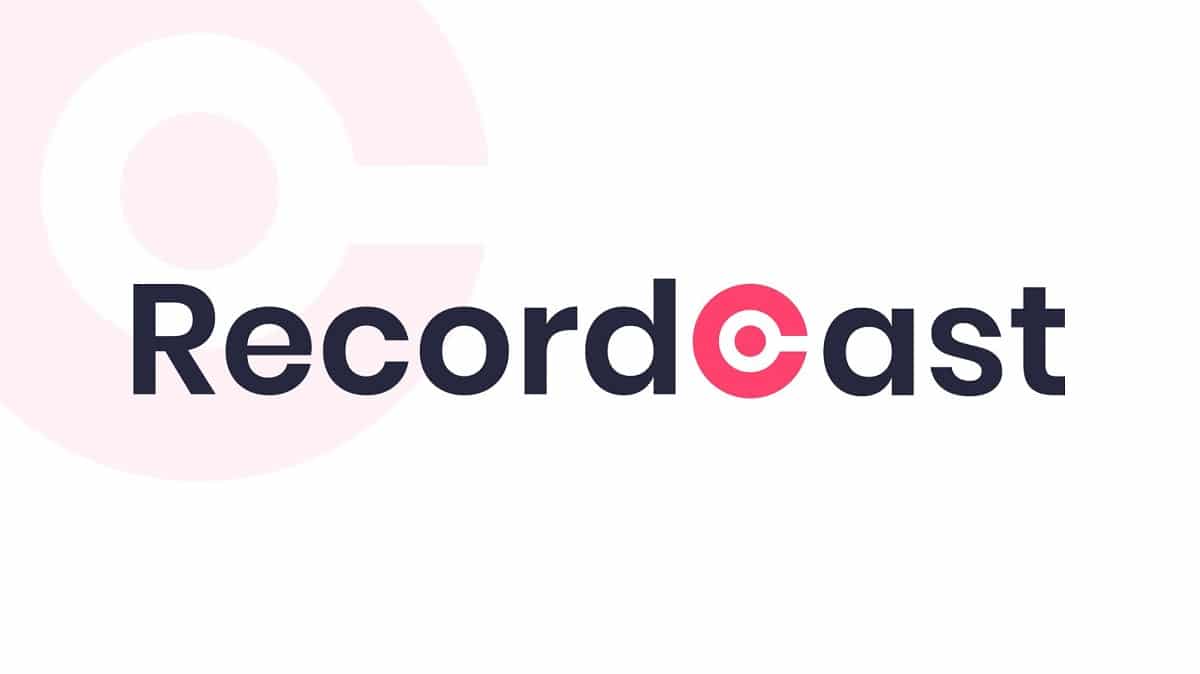
A la hora de realizar multitud de proyectos, es posible que necesites realizar una grabación de la pantalla de tu equipo con el fin de mostrarlo al público. Esto puede ser de gran utilidad para explicar un determinado proceso, para exponer o tal vez para compartirlo o almacenarlo de cara a un futuro.
Sin embargo, a la hora de hacer esto lo cierto es que gran parte de los programas que se comercializan tienen altos precios o bien características muy limitadas, por no hablar de lo que supone tener que realizar previamente la descarga e instalación del software. Y, es aquí justamente donde llega Recordcast, una herramienta gratuita en línea que te permitirá realizar una grabación de pantalla con todo detalle y sin instalar nada.
Así funciona Recordcast, la herramienta que te permite grabar la pantalla desde el navegador
Tal y como comentábamos, Recordcast es una herramienta que permite salir de muchos apuros en lo que a grabaciones de pantalla se refiere. Se puede utilizar con una gran variedad de dispositivos, aunque lo más habitual es realizar una grabación de pantalla del ordenador.
Para ello, deberás dirigirte a la página web de Recordcast y, para poder comenzar, únicamente tendrás que elegir el botón rojo llamado “Start Recording”. Lo primero que hará la herramienta será preguntarte qué modo de grabación quieres utilizar, pues existen tres disponibles en la actualidad:
- Elige “Screen + Webcam” si quieres grabar la pantalla de tu ordenador y, además, grabarte a ti mismo por medio de la cámara del equipo. Después, aparecerás en la grabación de pantalla en una de las esquinas.
- Selecciona “Screen Only” en el caso de que únicamente quieras grabar la pantalla de tu ordenador. Recuerda que, si lo deseas, en el audio podrás utilizar el micrófono para que se escuche tu voz si así lo deseas.
- Escoge la opción “Webcam Only” si por algún motivo no te interesa realizar la grabación de la pantalla de tu equipo y únicamente quieres realizar una grabación de vídeo normal utilizando la cámara del equipo.


Una vez escogida una de las tres opciones, deberás escoger la configuración relativa al audio y, en el caso de que hallas seleccionado una de las opciones que incorporen el uso de la webcam, deberás también darle permiso al navegador para poder utilizarla. De igual forma, en dicha ventana deberás seleccionar una de las configuraciones de audio:
- Microphone + System audio: se encargará de grabar el audio y los sonidos del sistema operativo, además de utilizar el micrófono para que puedas grabar tu voz mientras hablas al mismo tiempo.
- Microphone: graba únicamente tu voz a través del micrófono del ordenador, suprimiendo todos los sonidos propios del sistema.
- System audio: se encargará de grabar únicamente los sonidos y el audio propios del equipo y del sistema operativo, sin necesidad de utilizar el micrófono.
- No audio: descarta todo el audio y graba un vídeo sin ningún sonido.


Adicionalmente, escogiendo la opción de “Show More” podrás configurar algunos detalles más, tales como el micrófono a utilizar si cuentas con más de uno conectado al equipo. En función de la opción de audio escogida, se mostrarán o no estas opciones, pues con algunas no es posible realizar las configuraciones.
Con todo esto, en cuanto estés listo, deberás pulsar sobre el botón de “Start Recording” para comenzar la grabación. Para poder acceder al contenido de la pantalla, en tu navegador deberás realizar las acciones que te indica el propio Recordcast, pues los pasos varían ligeramente entre navegadores web. A grandes rasgos, tendrás que escoger el área de la pantalla a compartir y otorgarle al navegador los permisos para ello.

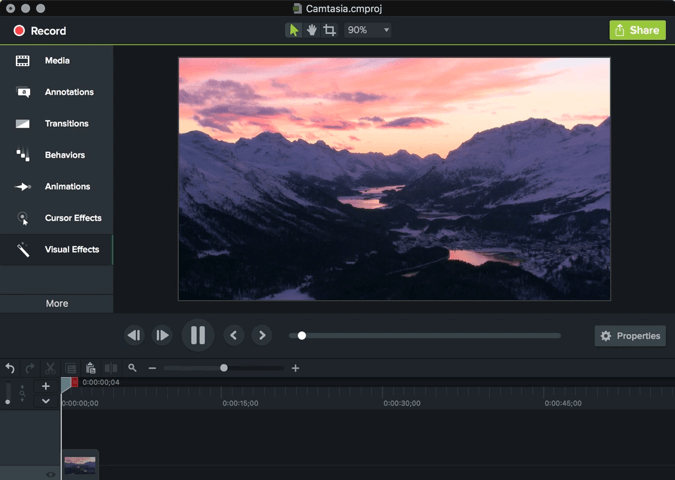
Una vez comiences con la grabación en cuestión, dispondrás de hasta 30 minutos para capturar lo que desees. Para finalizarlo, simplemente vuelve a la pestaña de tu navegador en la que tengas abierto Recordcast y pulsa sobre el botón de parar. En cuestión de segundos, podrás elegir el botón de Download para obtener en tu equipo la grabación en formato .webm, o bien acceder al editor gratuito que se muestra si quieres hacer algún cambio o te gustaría obtener el vídeo en formato .mp4.