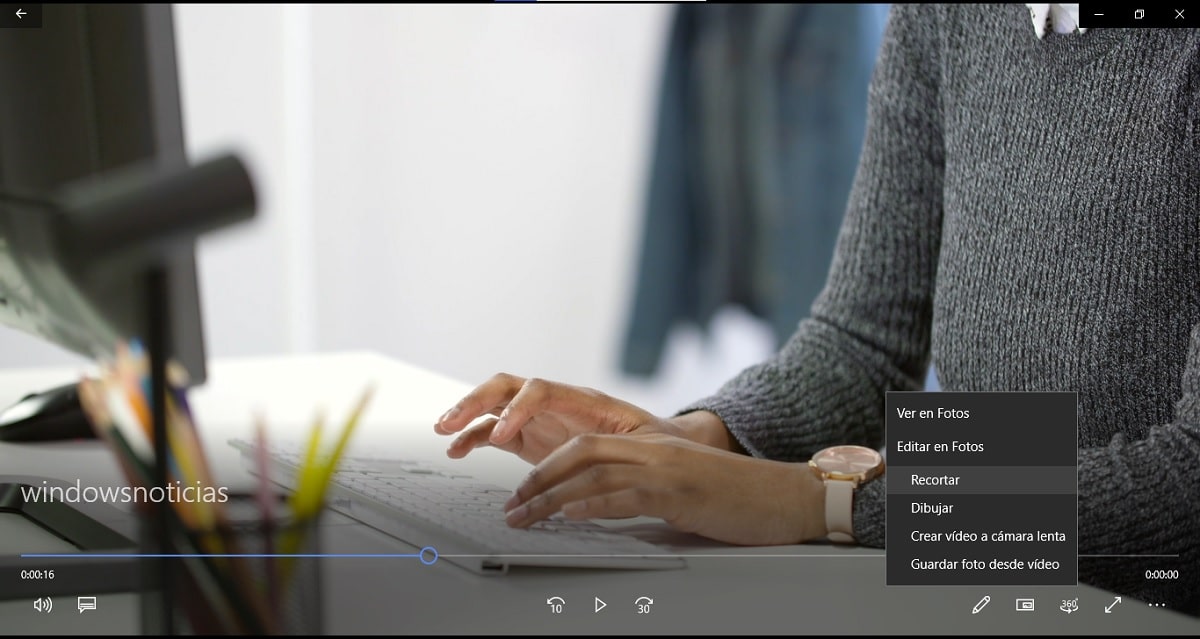A la hora de trabajar con clips de vídeo dentro de Windows 10, lo cierto es que no siempre se quiere contar con ellos al completo, sino que en muchas ocasiones solo es necesaria una parte o similar. Para solucionar este problema, muchos hacen uso de herramientas en línea que pueden resultar muy útiles.
Sin embargo, si tienes Windows 10 instalado en tu ordenador, no necesitarás ninguna de estas herramientas. Y es que, el propio sistema operativo incluye de serie una opción que te ayudará a la hora de recortar tus vídeos si así lo necesitas, sin necesidad de instalar ni descargar nada en tu equipo.
Así puedes recortar tus vídeos si tienes Windows 10
Tal y como comentábamos, en este caso si cuentas con un equipo que tiene Windows 10, para recortar un vídeo no es necesario instalar ni descargar nada. Para ello, deberás en primer lugar abrir el vídeo en cuestión que deseas recortar utilizando “Películas y TV”, un programa que se incluye de serie con el sistema operativo, y que está fijado como predeterminado en muchas ocasiones. Puedes lograr esto fácilmente pulsando con el botón derecho del ratón, y seleccionándolo dentro del apartado “Abrir con”.
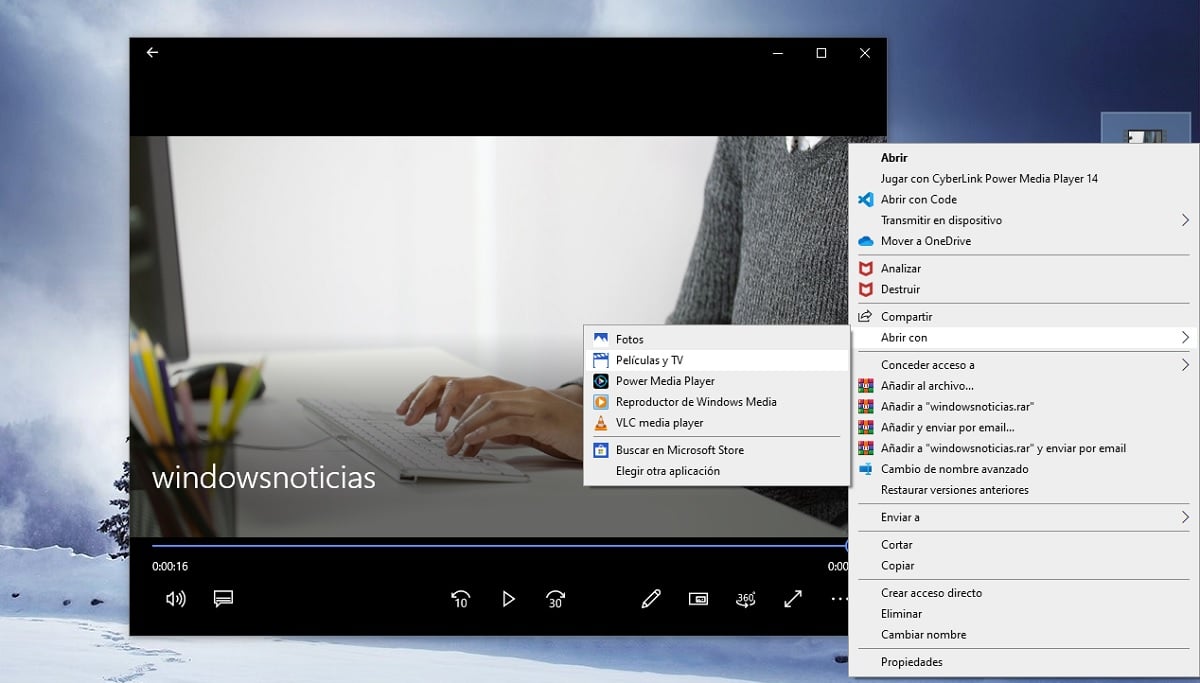
Una vez dentro, verás cómo el vídeo comienza a reproducirse de forma automática. Lo que deberás hacer es fijarte en la parte inferior de la barra de reproducción, concretamente en el desplegable marcado por el lápiz de editar. Podrás ver cómo se muestran diversas opciones, entre ellas dentro de las opciones de Editar en Fotos, tendría que aparecer la opción de recortar.

Al pulsarlo, se abrirá el vídeo dentro del editor de la aplicación Fotos de Windows 10, donde solo deberás mover en la parte inferior los botones para elegir dónde deseas que empiece y finalice tu clip de vídeo.
Una vez recortado el vídeo, en el editor de Fotos únicamente deberás elegir el botón “Guardar como” que aparece en la parte superior derecha, para elegir dónde deseas guardar el vídeo editado y que puedas localizarlo a la hora de utilizarlo después.