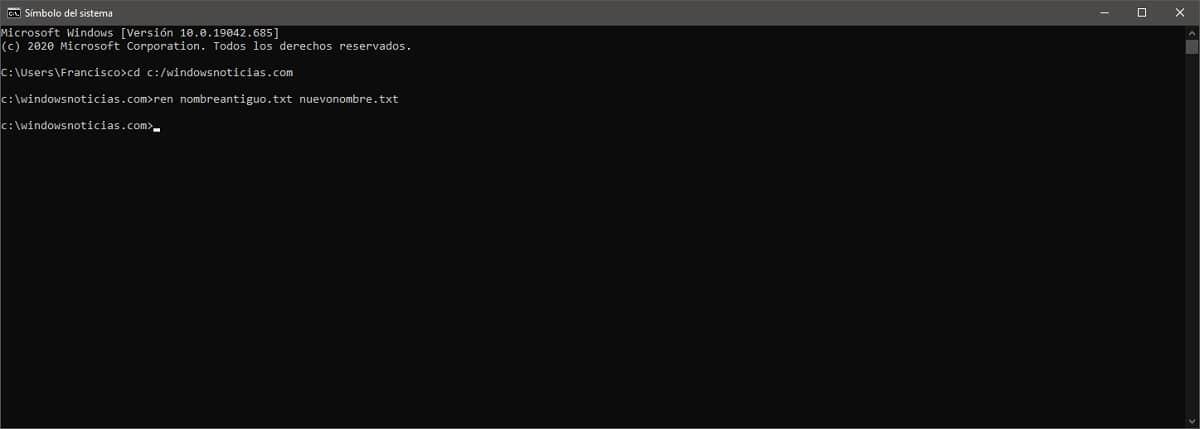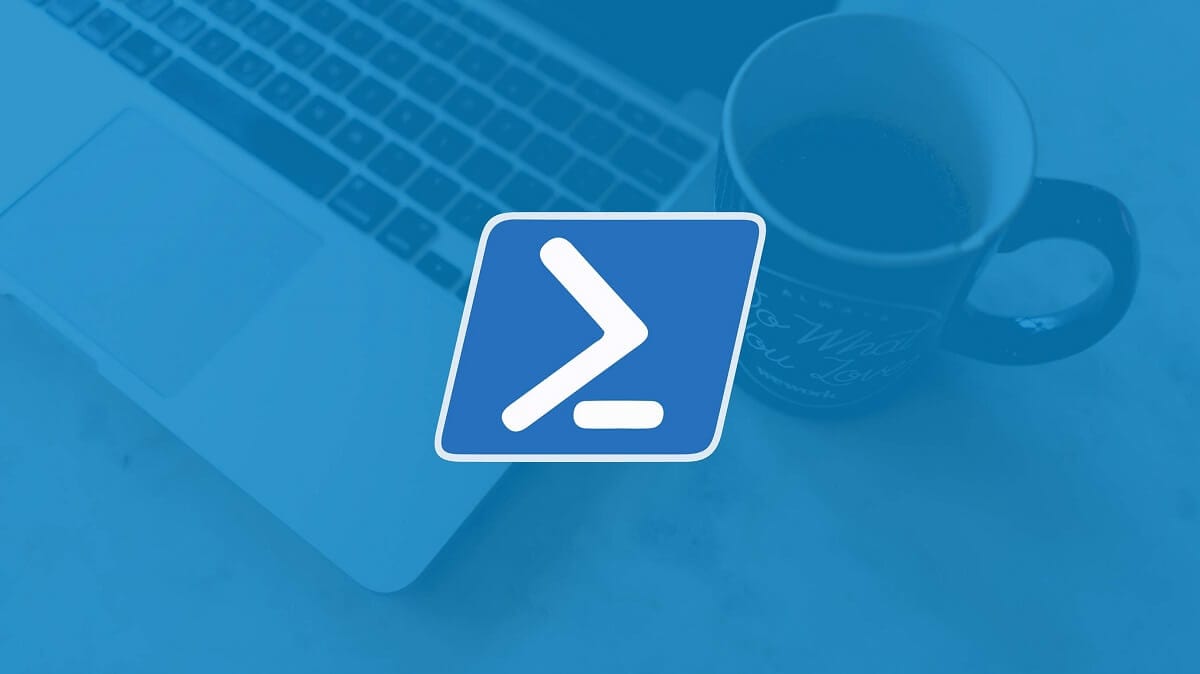
Por lo general, a la hora de utilizar cualquier equipo con sistema operativo Windows, lo más habitual suele ser hacerlo utilizando para ello su correspondiente interfaz gráfica, pues desde ella es posible acceder a multitud de funciones gracias a los diferentes programas. Sin embargo, también hay quienes prefieren utilizar, al menos en determinadas ocasiones, la consola de comandos del sistema operativo, también conocida como símbolo del sistema, Command Prompt o simplemente CMD.
En este caso, se trata de una consola heredada del antiguo MS-DOS, por lo que los comandos de Linux muchas veces no son aplicables aquí. Sin embargo, en algunos casos administrativos, es la única opción disponible para poder utilizar todas las funciones. Por este mismo motivo, vamos a mostrarte cómo puedes renombrar cualquier archivo utilizando la consola CMD en Windows paso a paso.
Así puedes cambiar el nombre de cualquier archivo utilizando la consola CMD en Windows
Tal y como comentábamos, a pesar de no ser lo más habitual, renombrar archivos también es algo que puede hacerse fácilmente utilizando la consola de comandos CMD. Sin embargo, en la mayoría de los casos, puede resultar más práctico hacerse desde el propio administrador de archivos de Windows.
En concreto, para realizar el cambio de nombre de un archivo utilizando la consola CMD en Windows tendrás en primer lugar que dirigirte al directorio o la unidad que contiene dicho archivo utilizando el comando cd ruta-directorio. Una vez que te encuentres en el directorio en cuestión, algo que podrás ver fácilmente dado que la barra de comandos lo muestra justo antes del cursor, deberás ejecutar el siguiente comando, introduciendo el nombre actual del archivo y el nuevo nombre a aplicar, tal y como se muestra en la imagen de ejemplo:
REN <nombre-anterior> <nuevo-nombre>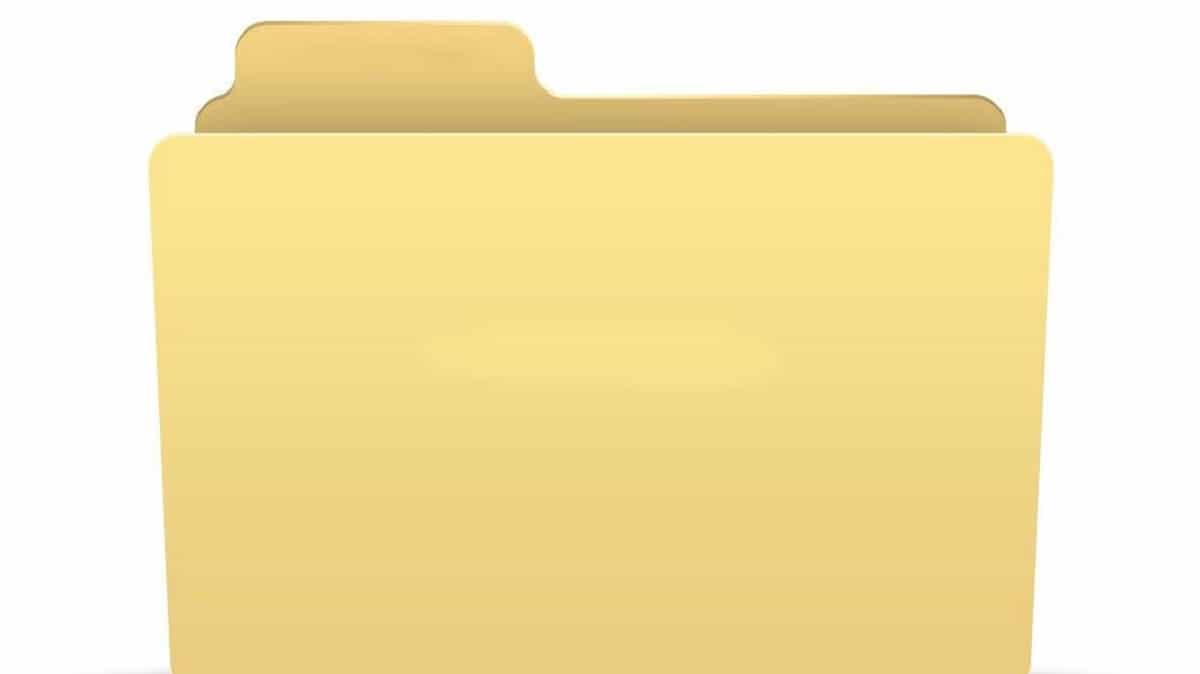
En este caso, el comando en cuestión viene de la instrucción RENAME (REN, renombrar en inglés), y se utiliza colocando los dos nombres separados por un espacio. Si lo deseas, posteriormente puedes comprobar si el cambio de nombre se ha producido correctamente, empleando el comando DIR o bien utilizando el administrador de archivos.