
În zilele noastre, majoritatea dispozitivelor și camerelor mobile sunt capabile să facă fotografii la rezoluții foarte mari, lucru care poate fi destul de util în unele ocazii, dar care în altele poate fi enervant. Și este că, s-ar putea să nu aveți nevoie de imagini atât de mari.
În acest sens, Poate fi interesant să adaptați imaginile pe baza unei anumite lățimi. Unele servicii de Internet solicită ca imaginile să fie centrate pe o lățime specifică și, prin urmare, poate fi o idee bună să decupați fotografiile pentru a se potrivi acestei cerințe, așa că vom vedea două modalități simple de a realiza acest lucru.
Deci, puteți decupa imaginile pentru a se potrivi cu o anumită lățime
În acest caz, așa cum se întâmplă cu înălțimea, există două modalități ușoare de a modifica lățimea fotografiilor. Una dintre ele este să folosiți editorul Vopsea inclus în mod implicit în Windows, care vă va permite să efectuați acest pas relativ ușor, iar o altă opțiune este să utilizați jucării microsoft power, un set de instrumente gratuite care vă vor permite să efectuați această schimbare mai repede, mai ales dacă aveți o mulțime de imagini.

Schimbați lățimea imaginilor cu Paint
Această opțiune este cea mai potrivită dacă va trebui să schimbați lățimea unei imagini doar ocazional, deoarece nu va trebui să instalați nimic pe computerul dvs. sau să utilizați Internetul. Pentru a face modificarea folosind Paint (inclus în mod implicit în Windows), trebuie mai întâi să deschideți imaginea cu acel editor. Pentru a face acest lucru, va trebui doar să faceți clic dreapta în interiorul exploratorului de fișiere de pe imaginea de decupat, apoi selectați opțiunea „Editați”, în așa fel încât Paint să se deschidă automat cu imaginea în cauză.
Odată deschis în Paint, tot ce trebuie să faceți este să vă uitați la bara de opțiuni de sus și apăsați butonul „Redimensionare”, care va deschide opțiunile corespunzătoare. Trebuie doar să alegeți opțiunea de Pixeli să o pot tăia exact și scrie în câmp Orizontală noua lățime dorită care are imaginea, păstrând caseta bifată Păstrați raportul de aspect pentru a evita eventuale deformări.

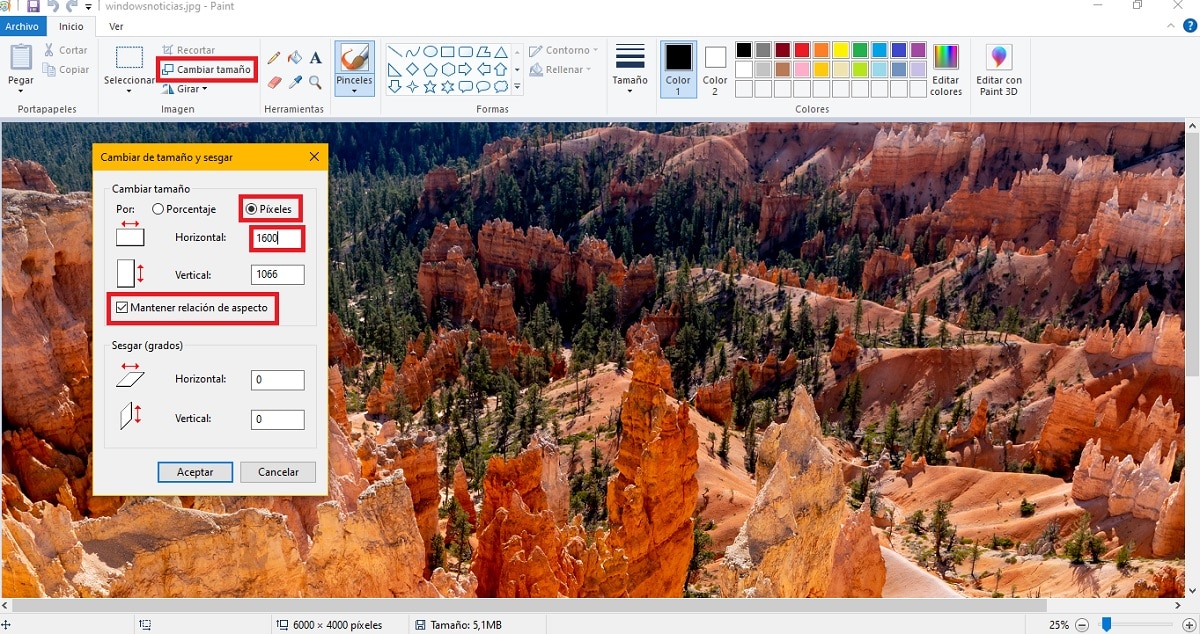
Odată ce acest lucru este făcut, trebuie doar să mergi la meniu Arhivă și alegeți opțiunea de salvare pentru modificările care trebuie aplicate, iar imaginea în cauză va fi deja adaptată la noua lățime pe care ați introdus-o, păstrând înălțimea proporțional, astfel încât să nu se deformeze.
Redimensionați imaginile utilizând Microsoft PowerToys
Dacă aveți mai multe imagini de redimensionat sau doriți să faceți acest lucru în mod regulat, poate fi mai rapid pentru dvs. să utilizați PowerToys. În acest caz, este un set de instrumente create pentru Windows 10 care poate fi descărcat gratuit și că, printre alte opțiuni, au posibilitatea redimensiona imaginile repede.

În acest fel, dacă aveți aceste instrumente instalate, cu doar faceți clic dreapta pe orice imagine permis, ar trebui să puteți vedea o opțiune pentru a efectua această sarcină. Trebuie doar alegeți în meniul contextual opțiunea „Schimbați dimensiunea imaginilor”, care va deschide o fereastră nouă cu diverse opțiuni predefinite. Aici, trebuie alege opțiunea obiceiși schimbați unitatea în Pixeli pentru a putea face măsurători exacte. După, alegeți opțiunea de decupare Potrivi, tu ar trebui introduceți noua lățime a imaginii în cauză în prima gaură, lăsând-o pe a doua goală.
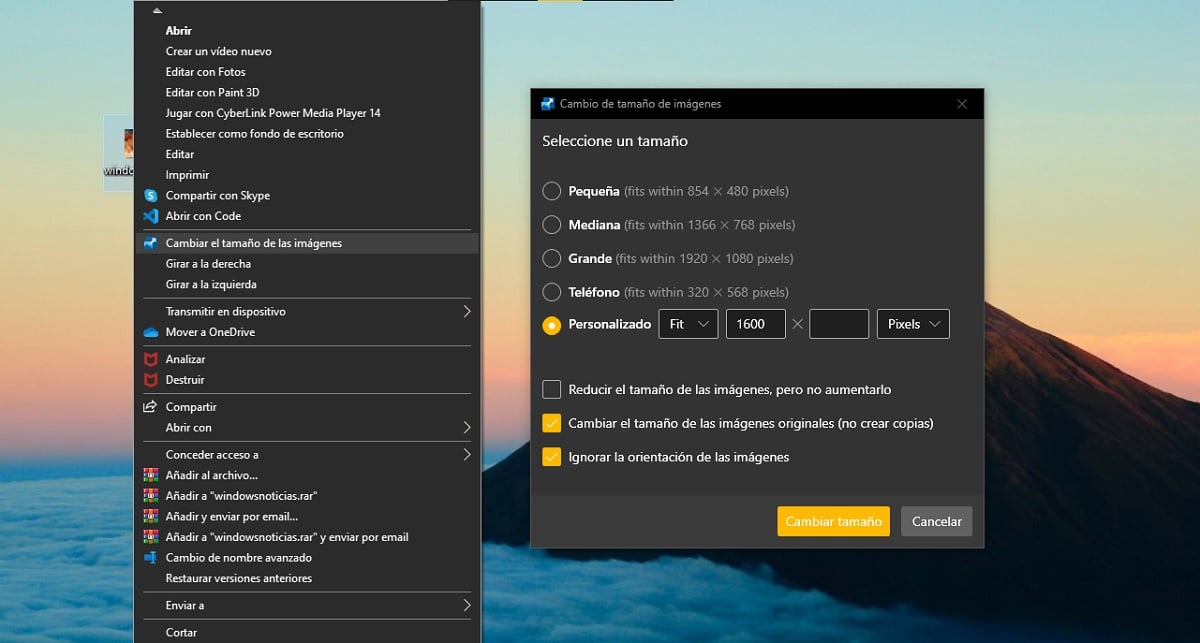
Făcând asta, înălțimea imaginii va fi reglată automat fără a distorsiona imaginea, deci nu ar trebui să vă faceți griji. Dacă doriți, în partea de jos puteți alege dacă doriți ca dimensiunea să fie modificată direct în imaginea originală sau dacă preferați să creați o copie nouă a acesteia cu noua dimensiune. De asemenea, dacă aveți nevoie, veți putea face modificări la dimensiunea mai multor imagini în același timp fără probleme.