
Сетевой раздел Windows действительно эффективен и не предлагает слишком много сложностей для любого пользователя, чтобы просмотреть информацию о нем или применить настройки. В целом все эти процессы, как и в остальных разделах, зависят от нескольких кликов. Однако, не имея необходимости часто обращаться к нему, некоторые могут создать проблему для поиска соответствующих параметров или команд. Таким образом, Сегодня мы хотим поговорить о том, как увидеть активные сетевые подключения в Windows, что позволит вам видеть как доступные интерфейсы, так и трафик, который они обрабатывают, и задействованные приложения.
Таким образом, это процесс, который стоит знать, если вы работаете с сетевой конфигурацией вашей операционной системы Windows.
Зачем мне нужно видеть активные сетевые подключения в Windows?
Знание того, как увидеть активные сетевые подключения в Windows, очень полезно для различных нужд, связанных как с трафиком, так и с сетевыми интерфейсами.. Что касается трафика, важно видеть активные подключения, потому что это позволит нам определить, есть ли подозрительная программа, отправляющая данные на неизвестный сервер. Например, если в вашем соединении наблюдается необычное поведение, такое как внезапное замедление, мы можем определить, не является ли причиной какое-либо вредоносное ПО, которое использует пропускную способность при передаче данных.
Со своей стороны, в Windows есть раздел «Сетевые подключения», откуда мы можем видеть сетевые карты, присутствующие в нашем оборудовании.. Это полезно для того, чтобы узнать, работают ли они, настроить IP- и DNS-адреса, а также просмотреть их. Так что, в общем, это необходимые знания для любого пользователя, который занимается управлением сетью Windows.
В этом смысле мы собираемся показать вам различные способы, которые Windows предлагает для просмотра активных сетевых подключений на компьютере.
Как увидеть активные сетевые подключения?
Процесс того, как посмотреть активные сетевые подключения в Windows, мы разделим на две части. С первым у нас будет возможность увидеть доступные сетевые интерфейсы, а со вторым — программы, которые генерируют сетевые подключения с компьютера на внешние серверы..
В разделе «Сетевые подключения»
В Windows есть раздел, посвященный отображению сетевых карт, подключенных к компьютеру, и оттуда мы можем проверить всю информацию, связанную с ними. Это позволит вам настроить и просмотреть IP- и DNS-адрес компьютера, MAC-адрес сетевого оборудования и пакеты, отправленные и полученные в байтах.
Доступ к этому разделу очень прост, и для начала нажмите комбинацию клавиш Windows + R. Появится небольшое окно, в котором мы должны ввести следующую команду и нажать Enter:
NCPA.CPL
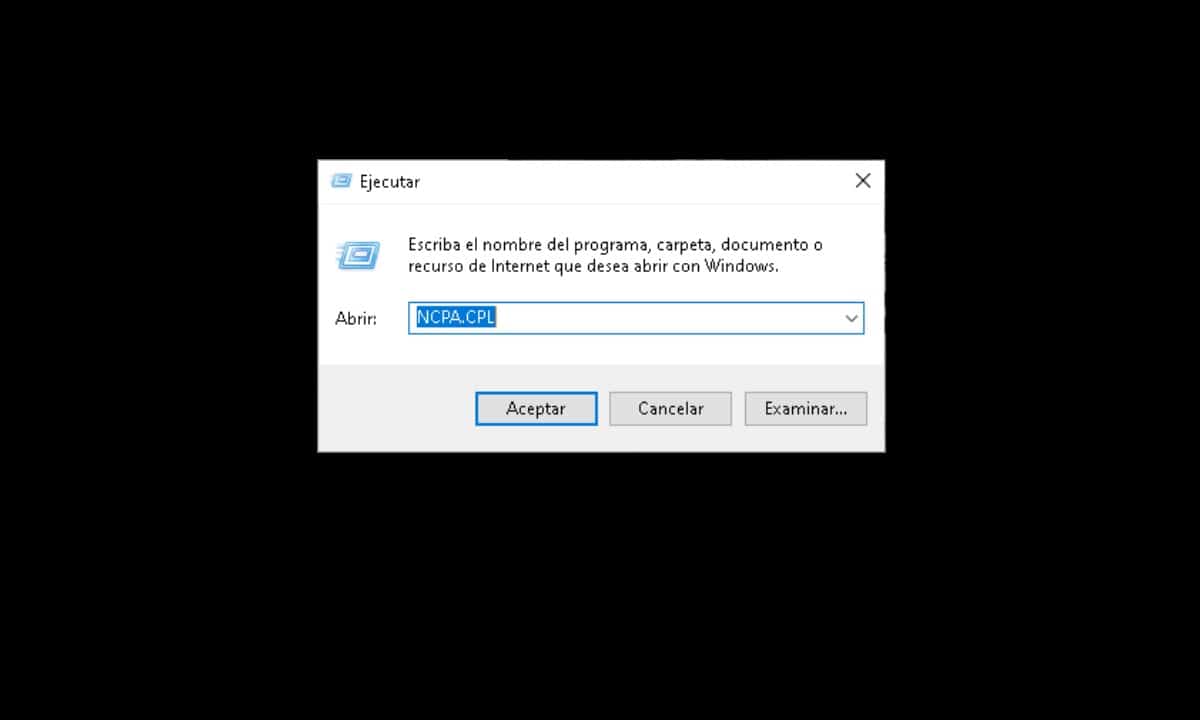
Сразу же откроется окно, обозначенное как «Сетевые подключения», где вы увидите ряд значков. Они представляют собой различные сетевые карты на вашем компьютере, от карты, предназначенной для Wi-Fi, до карт Ethernet. Чтобы просмотреть информацию, относящуюся к каждому из них, просто щелкните правой кнопкой мыши и перейдите в «Статус»..
Между тем, для того, что относится к конфигурации сетевого устройства, вы должны нажать на опцию «свойства».
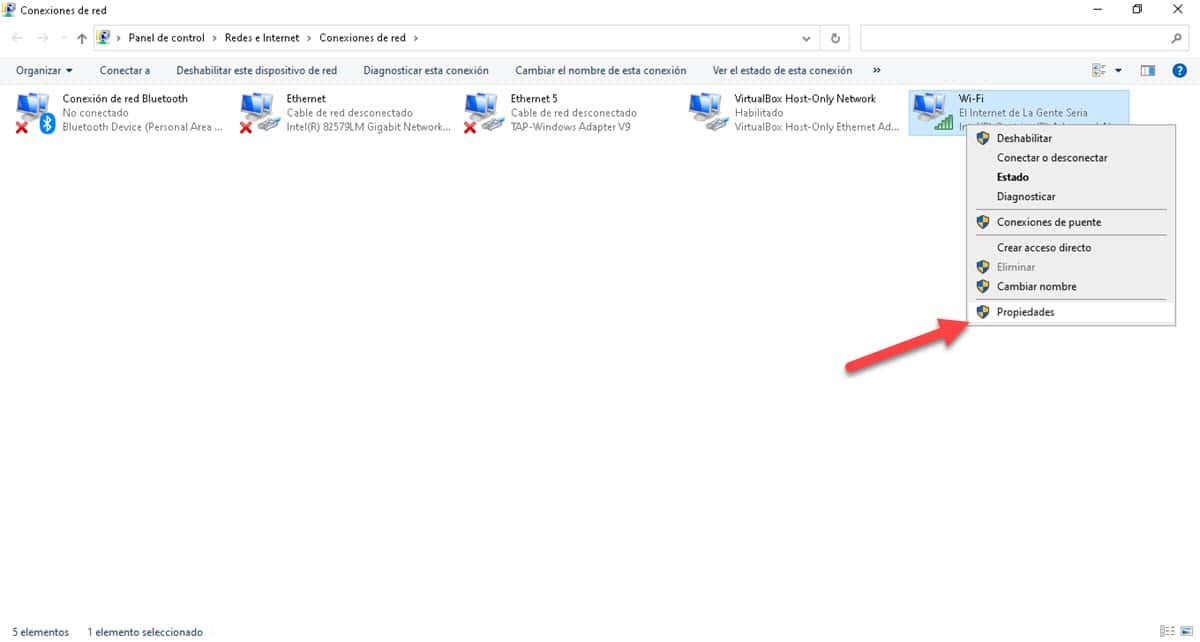
Раздел «Сетевые подключения» важен, потому что оттуда мы видим, что какой-то интерфейс действительно работает. Например, если вы приобрели и подключили к компьютеру приемник Wi-Fi, все, что вам нужно сделать, это ввести его здесь, чтобы убедиться, что он работает.
Из командной строки
Чтобы дополнить информацию, к которой мы получили доступ из предыдущего метода, мы можем перейти к интерпретатору команд. Оттуда у нас будет возможность узнать, какие сетевые подключения генерируются на нашем компьютере. В предыдущем разделе мы могли видеть трафик, измеренный в байтах, однако отсюда мы можем увидеть детали этого трафика, откуда он начинается и куда идет.
Чтобы увидеть эти данные, мы должны открыть командную строку с правами администратора. В этом смысле откройте меню «Пуск», введите CMD и щелкните параметр «Запуск от имени администратора», который появляется справа.
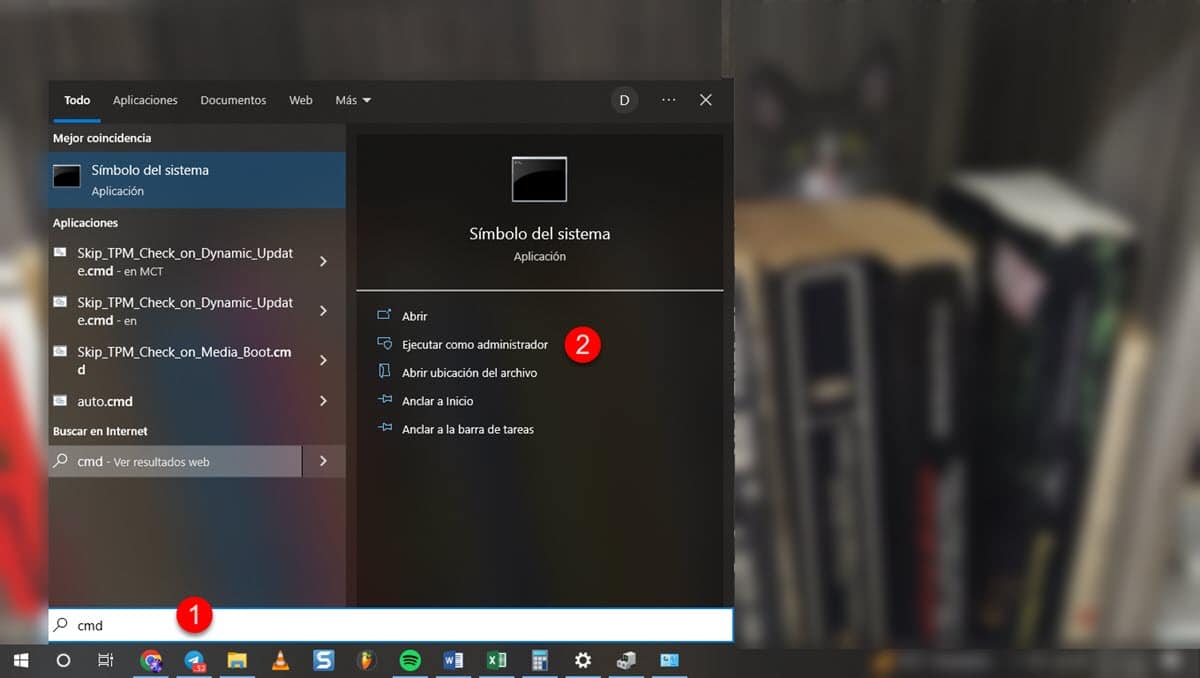
Когда появится окно, введите следующую команду и нажмите Enter:
NETSTAT


Через несколько секунд будет сгенерирован список с локальным IP-адресом, портом, который он занимает, и удаленным адресом.. Благодаря этому у нас будет возможность узнать, есть ли какая-либо программа, отправляющая данные на внешний, подозрительный или неизвестный сервер, в соответствии с приложениями и программами, которыми мы управляем.
Кроме того, у нас есть возможность лучше просматривать информацию, отображаемую командой. Для этого введите следующее и нажмите Enter:
НЕТСТАТ-B
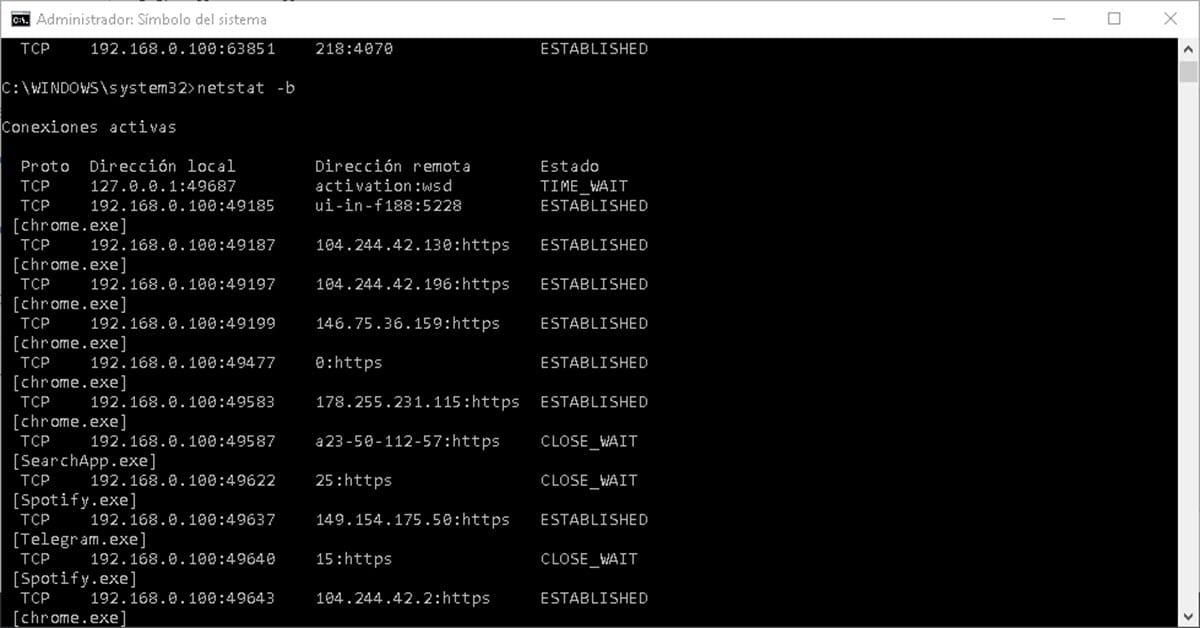
При этом список будет упорядочен в соответствии с активными программами. Таким образом, вы сможете увидеть сетевые подключения, созданные Chrome, Telegram и всем программным обеспечением, работающим на вашем компьютере.