
Условное форматирование в Excel — это вариант, который может помочь нам переварить информацию, которую предоставляет электронная таблица, гораздо более удобным способом.. Документы Excel часто полны расчетов и цифр, которые будут просматриваться или анализироваться вами или другими людьми, поэтому было бы здорово иметь альтернативу, позволяющую ускорить этот процесс. Инструмент Microsoft характеризуется включением десятков функций, которые позволяют выполнять любые действия, начиная от более быстрого и заканчивая их автоматизацией. Поэтому сегодня мы собираемся показать вам все, что вам нужно знать, чтобы начать использовать условный формат в своей работе.
Таким образом, вы сможете повысить полезность своей таблицы Excel, а также сэкономить много времени на задачах выделения информации и анализа.
Что такое условное форматирование в Excel?
Excel — это программа, полная инструментов, которые охватывают не только область вычислений, но и то, что относится к формату и способу представления данных и информации на листе.. Последнее важно, учитывая, что рабочие книги Excel обычно не хранятся для собственного потребления, а обычно отправляются другим людям для просмотра и анализа. При выполнении последнего некоторые цифры обычно выделяются в зависимости от наблюдаемых факторов, однако это также открывает дверь для человеческой ошибки. Мы можем легко пропустить важную ячейку или выделить ту, которая не соответствует тому, что мы ищем.
Чтобы устранить эту проблему, в Excel появляется условный формат, который, как следует из его названия, позволяет нам форматировать ячейку или диапазон ячеек в соответствии с выполнением определенного условия.. Например, если минимальная цель продаж для вашего бизнеса составляет 500 евро, отметьте ячейки, цифры которых не достигают этого числа, красным цветом. Таким образом, лист Excel будет говорить сам за себя через этот код форматирования, который вы установили для ключевых полей.
Вы можете использовать эту функцию несколько раз, и, как мы упоминали ранее, она значительно повысит полезность электронной таблицы.. Продолжая пример с продажами, если вы суммируете каждую транзакцию дня и применяете условный формат к ячейке, которая показывает итог, она изменит цвет, как только вы достигнете минимальной цели. Это служит довольно привлекательным визуальным индикатором для простого документа Excel.
Элементы условного форматирования
Область условного формата в Excel очень широка, и ее стоит знать, чтобы воспользоваться преимуществами, которые она включает и которые дают нам возможность вдохнуть жизнь в нашу электронную таблицу. Тем не менее, мы можем сказать, что его использование действительно простое, и достаточно знать три его основных компонента, чтобы полностью с ним ознакомиться. Это: условия, правила и форматы.
Условия контракта
Условие — это не что иное, как фактор, который мы используем в качестве ориентира, чтобы определить, произойдет что-то или нет.. Например, если идет дождь, то я возьму зонт, а это значит, что взятие зонта имеет условное выражение, что идет дождь. То же самое происходит в Excel с условным форматом, условие устанавливается на основе того, есть ли в ячейке определенное число, текст или дата, и если это так, будет применено правило.
правила
Правила — это те, которые устанавливают, что произойдет, если будет выполнено ранее сформулированное условие.. Продолжая пример с зонтом, правило в этом случае – брать его с собой, если идет дождь. В этом смысле, если мы возьмем его в Excel, в правиле будет указан формат, который будет применен к правилу при выполнении условия.
Форматы
В офисном пакете Microsoft форматы представляют все, что связано с эстетической и визуальной частью документа, с которым мы работаем. Это касается шрифта, его размера, цвета и цвета фона. условное форматирование — не что иное, как инструмент, позволяющий применить все это, исходя из условий и правил, которые мы объясняли ранее.
Как использовать условное форматирование в Excel?
Действия по применению базового условного форматирования
Если у вас уже есть идея применить условное форматирование на листе Excel, вы должны знать, что сделать это довольно просто. Чтобы начать, мы должны сначала выбрать ячейку или диапазон ячеек, которые мы хотим отформатировать в соответствии с условием. Затем нажмите «Условный формат», а затем перейдите к «Правила ячейки“, который отобразит целый ряд параметров, которые вы можете применить. Они варьируются от определения больших, меньших или равных значений до текстов и дат.

Нажав, например, на «Старше чем", появится небольшое всплывающее окно с двумя полями. В первом вам нужно будет ввести эталонную фигуру, а во втором вы сможете выбрать один из нескольких предопределенных форматов или добавить собственный.

Наконец, нажмите «Принять» и все, теперь числа, которые больше указанного вами ранее, будут отмечены выбранным форматом.
Условное форматирование со значками
Стоит отметить, что условное форматирование работает не только за счет изменения цвета заливки ячеек и символов, также возможно отображение значков вместо классических цветов. Это очень интересно, потому что увеличивает коммуникативный и аналитический потенциал листа Excel, значительно облегчая распознавание того, что происходит с каждым элементом.
Чтобы использовать этот тип условного форматирования, мы начнем с выбора ячейки или формата ячейки, которую вы хотите отформатировать. Затем нажмите «Условный формат«, перейдите в раздел правил и выберите, какое условие вы хотите установить, чтобы оно выполнялось.
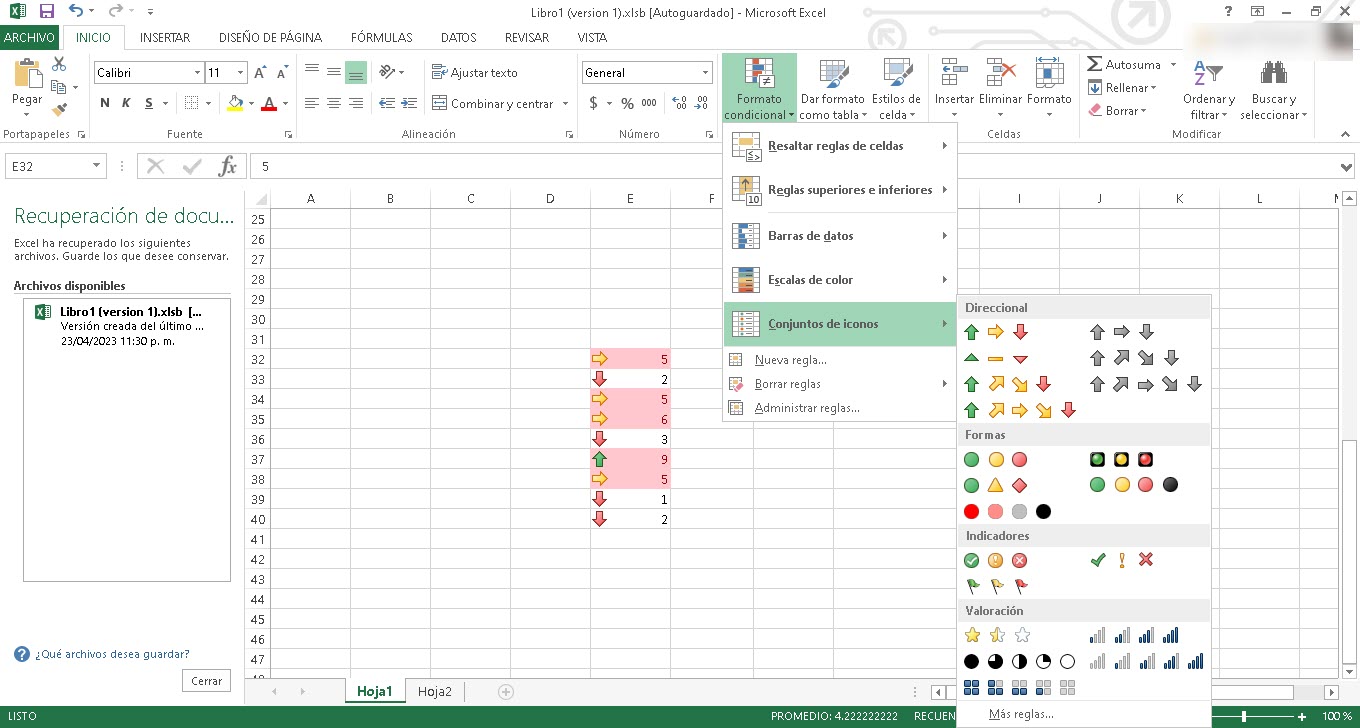
Затем нажмите еще раз на "Условный формат» но на этот раз перейдите к «набор иконок» и затем выберите тот, который вы хотите.
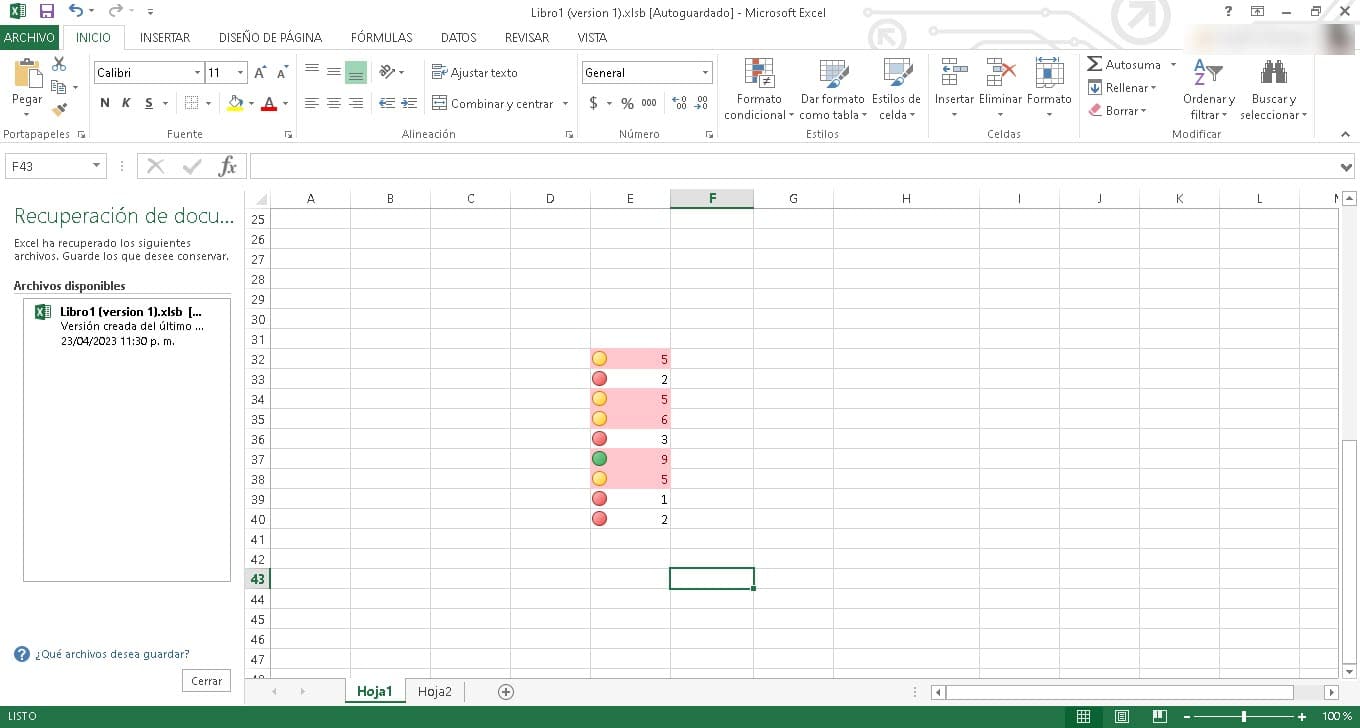
Сразу же вы увидите, как они появляются в левом конце каждой ячейки с цветом, который их идентифицирует.
Условное форматирование с панелью данных
Точно так же, как мы используем значки или цвета для ячеек, мы можем работать и с гистограммами. Это особенно полезно, если мы генерируем цифры, которые нужно сравнивать с другими. Панели данных позволят нам иметь более четкий визуальный подход к этому сравнению, делая информацию более доступной.
Если вы хотите работать с гистограммами в условном форматировании Excel, вы должны выполнить те же шаги, которые мы обсуждали выше. То есть выделить ячейку или диапазон ячеек, нажать на «Условный формат» и выберите правило, которое хотите применить, в меню «Правила». Затем повторите процесс, перейдя в «Условный формат» и затем введите «гистограммы» чтобы выбрать тип полосы, которую вы хотите добавить. Когда вы нажмете на нее, они уже будут добавлены в вашу таблицу.
Как мы видим, условное форматирование — это настоящее чудо, которое улучшит вашу электронную таблицу, использование Excel и задачу выделения данных и проведения анализа. Это действительно простой вариант, поэтому стоит попробовать его в любой из ваших книг Excel.