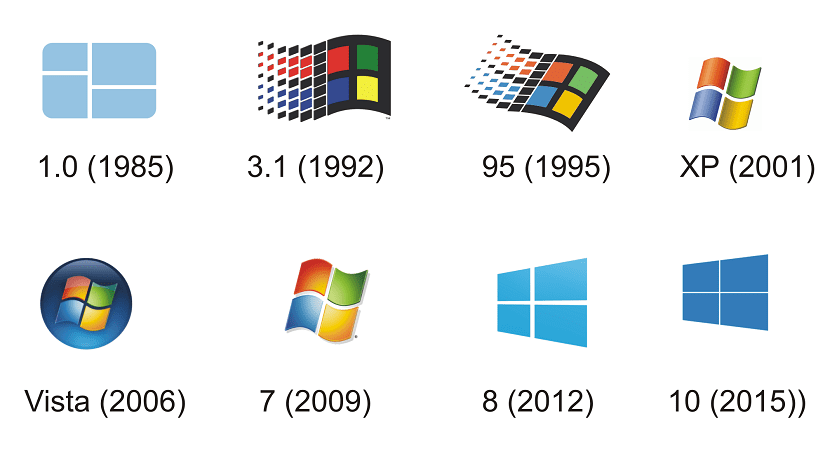
Хотя это необычное явление, оно может есть пользователи, которые точно не знают, какую версию Windows они установили на свой компьютер. Но это то, что они хотят знать, помимо того, что это необходимо для многих вещей (совместимость программ, обновления ...). К счастью, есть очень простой способ узнать эту информацию.
Сама Windows, независимо от установленной нами версии, предлагает нам способ доступа к этой информации.. Хотя правда, что форма немного меняется в зависимости от версии. Но проверка займет всего пару минут.
Таким образом, Затем мы предоставляем вам различные способы точно узнать, какую версию операционной системы вы установили.. Информация, которая важна для пользователей в любое время. Хотя вы увидите, что получить к нему доступ несложно. Сама Microsoft предоставляет нам несколько способов узнать.
Windows 7
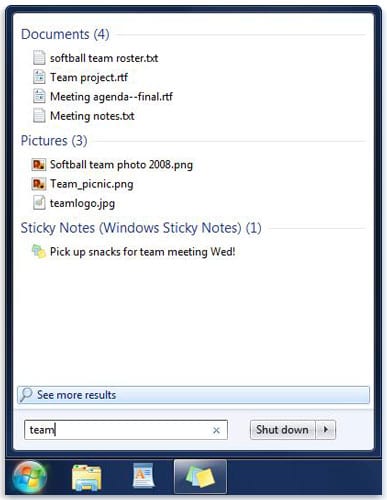
Если у вас Windows 7 или вы думаете, что используете эту версию операционной системы, способ доступа к этой информации очень прост.. Вероятно, вы узнаете, что у вас именно эта версия операционной системы, по ее внешнему виду. На изображении выше вы можете увидеть внешний вид меню «Пуск» в Windows 7. Итак, если вы узнаете его и оно похоже на то, что есть на вашем компьютере, вы уже знаете, какая это версия операционной системы.
Но, если вы точно не знаете, Чтобы узнать, нам просто нужно выполнить следующие шаги:
- Нажмите на кнопка Пуск
- В поисковая строка что выходит, нажмите правую кнопку в команде
- Затем нажмите на свойства
- перейти к Windows Edition
- Там вы найдете версию и выпуск Windows, которые вы установили.
Windows 8.1
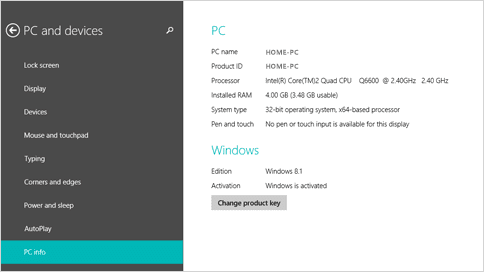
Опять же, у нас есть изображение, которое может помочь вам узнать, какую версию операционной системы вы установили.. Вы можете видеть, что он сильно отличается от предыдущей версии.. Так что это серьезное изменение для пользователей. В этом случае процесс доступа к информации, которая сообщает вам, какая версия операционной системы у вас установлена, отличается. Хотя это не займет много времени. Вот шаги, которые нужно выполнить на компьютере с Windows 8.1.:
- Поместите мышь в нижнем правом углу экрана и переместите указатель мыши вверх.
- Нажмите на конфигурация
- Нажмите на изменить настройки ПК
- Нажмите ПК и устройства
- Нажмите на Информация о ПК
- En Windows Edition вы найдете версию Windows, установленную на вашем компьютере
- En Система типа ПК вы сможете увидеть, используете ли вы 32-битную или 64-битную версию
С помощью этих шагов вы сможете узнать, установлена ли на вашем компьютере Windows 8.1. и какая версия этой конкретной операционной системы. Чтобы проверить это, потребуется всего пара минут.
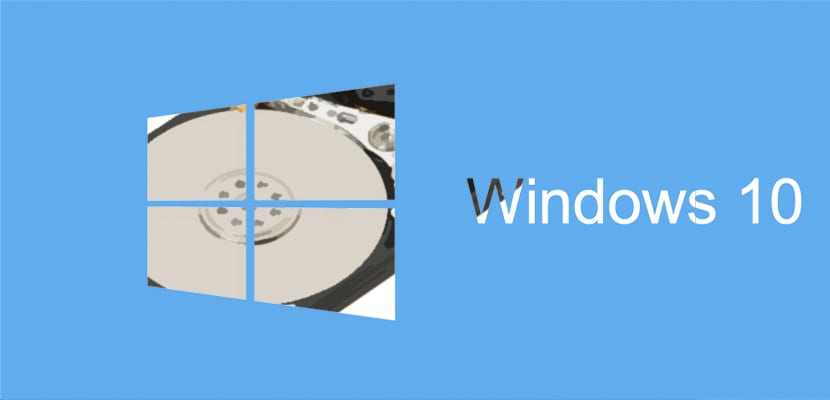
Windows 10
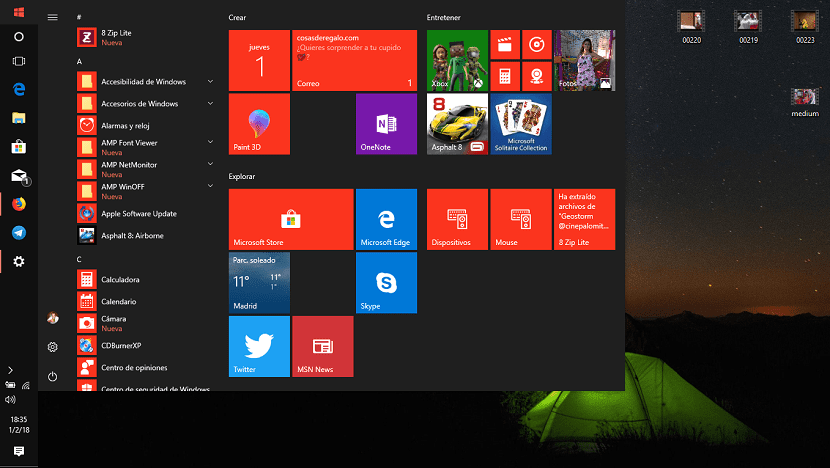
У вас может быть последняя версия операционной системы Microsoft. В этом случае необходимо выполнить другие действия. пНо они помогут вам проверить, действительно ли у вас установлена Windows 10 или Windows 10 Fall Creators Update.. Вы уже можете узнать его по внешнему виду компьютера или по стартовому меню. Но если этого не происходит, не о чем беспокоиться. Нам просто необходимо выполнить следующие шаги:
- Идти к поисковая строка с панели задач
- Запись о в указанной коробке
- выбрать О вашем ПК в вариантах, которые выходят
- Искать Издание на ПК чтобы узнать версию операционной системы, которая установлена на вашем компьютере
- Искать Версия для ПК чтобы узнать, какая у вас версия Windows 10
- перейти к Тип системы ПК и вы увидите, какая у вас 32-битная или 64-битная версия
Другой способ узнать версию операционной системы Microsoft, установленную на вашем компьютере, - использовать комбинацию клавиш. Приходится нажимать клавишу с логотипом Windows + R, то вы пишете winver в коробке который выходит, и нажмите "Принять". Через несколько секунд появится версия операционной системы на вашем компьютере.