
Сменить обои на компьютере с Windows 10 или Windows 11 это очень быстрый и простой процесс, который, кроме того, позволит нам персонализировать наш пользовательский опыт с нашими любимыми увлечениями.
Если вы хотите знать все шаги, которые нужно выполнить, чтобы изменить обои компьютера и все параметры, доступные для настроить обои нашей команды, я приглашаю вас продолжить чтение.
Выбрать обои
Прежде всего, если мы все еще не уверены в обои мы хотим использовать, это поиск изображения, которое мы хотим использовать. В Windows Noticias у нас есть статья который поможет вам найти обои для Windows, которые вам нравятся больше всего.
Первое, что мы должны учитывать при выборе того или иного изображения, это знать разрешение экрана нашего оборудования. Если мы используем изображение с более низким разрешением, чем у нашего компьютера, изображение будет автоматически увеличено и потеряет резкость.
Но если изображение имеет то же или более высокое разрешение, чем у нашего монитора, резкость изображения не пострадает, поэтому всегда рекомендуется искать изображение с таким же или более высоким разрешением, чем у нашего монитора.
Какое разрешение у моего монитора?
Чтобы узнать, какова резолюция нашей команды, мы должны выполнить шаги, которые я покажу вам ниже:
- Во-первых, мы получаем доступ к параметрам настройки Windows (клавиша Windows + я).
- Далее нажмите на система.
- В система, нажмите на Экран (первый вариант показан в левой колонке).
- Далее идем в колонку справа и ищем раздел Масштаб и распространение.
- Разрешение нашего монитора будет отображаться в Разрешение экрана. В случае с примером это 1920×1080.
Если это ноутбук, то максимальное разрешение экрана. Однако это не означает, что это максимальное разрешение, которое может предложить оборудование при подключении внешнего дисплея через порт HDMI или USB-C.
На компьютере-конверте то же самое. Если максимальное разрешение монитора, который мы подключили, 1920×1080, не означает, что если мы подключим монитор 4K, мы не можем использовать это разрешение. В данном случае это зависит от видеокарты и/или материнской платы.
Сменить обои на компьютере
После того, как мы выяснили разрешение нашего компьютера и выполнили поиск изображений с таким же или более высоким разрешением, пришло время использовать это изображение в качестве обоев.
Метод 1
Самый простой и быстрый способ — через само изображение. Чтобы использовать это изображение в качестве обоев, мы выполним следующие шаги:

- Наводим мышку на изображение, и нажимаем правую кнопку мыши.
- Затем в появившемся всплывающем меню мы выбираем параметр «Установить в качестве фона рабочего стола».
Метод 2
Windows всегда отличалась тем, что предлагала пользователю большое количество вариантов настройки. И смена обоев не исключение.
Если вы хотите узнать другой способ изменить фоновое изображение нашего компьютера, вы можете сделать это, выполнив следующие действия:
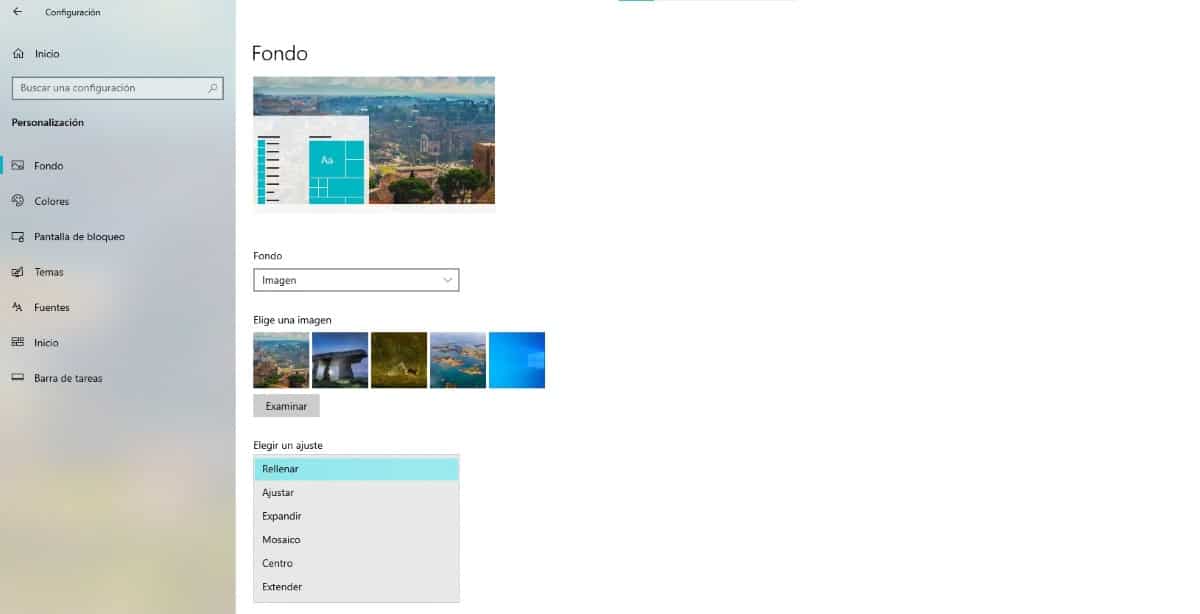
- Во-первых, мы получаем доступ к параметрам настройки Windows (клавиша Windows + я).
- Далее нажмите на Воплощение.
- В левом столбце нажмите на Экран и перейдите в левый столбец.
- Затем нажмите «Обзор» и выберите место, где находится изображение, которое мы хотим использовать в качестве обоев, и нажмите «ОК».
Если изображение не имеет того же разрешения, что и монитор нашего компьютера, Windows позволяет нам настроить изображение так, чтобы оно расширялось, чтобы заполнить монитор, использовать его как мозаику, показывать его в центре...
Используйте видео в качестве обоев
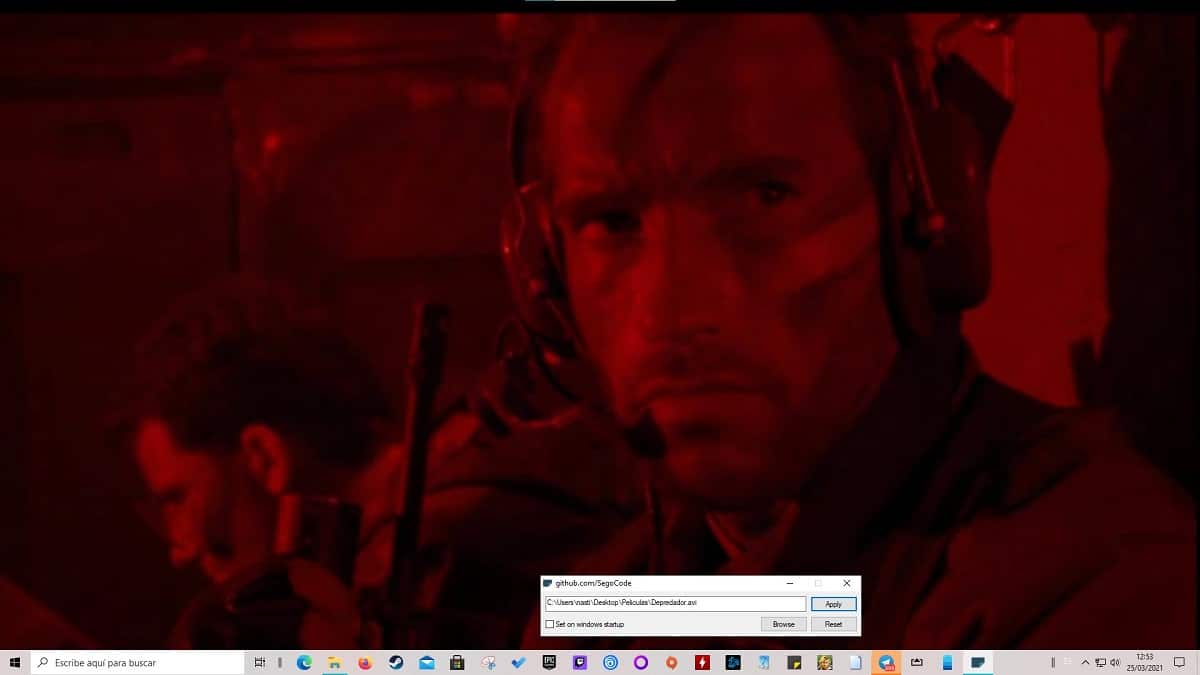
Если вы не хотите использовать фоновое изображение, но хотите использовать видео или GIF-файл в качестве обоев анимированные, мы должны прибегнуть к сторонним приложениям.
En Steam мы можем найти большое количество приложений этого типа, все они платные. Если мы не хотим тратить деньги, мы можем использовать приложение Автостена, совершенно бесплатное приложение, доступное через GitHub.
Autowall позволяет нам:
- Использовать GIF как обои.
- Добавить видео в качестве обоев. Эта опция не позволяет нам управлять воспроизведением видео, поэтому это может быть не очень хорошей идеей, если используемое видео очень длинное.
- Использовать YouTube видео как обои.
Ежедневно меняйте обои автоматически
Если мы проводим много часов перед компьютером, более чем вероятно, что мы не всегда хотим использовать одни и те же обои.
Решение этой проблемы заключается в использовании приложения, которое отвечает за автоматическую смену обоев нашего компьютера.
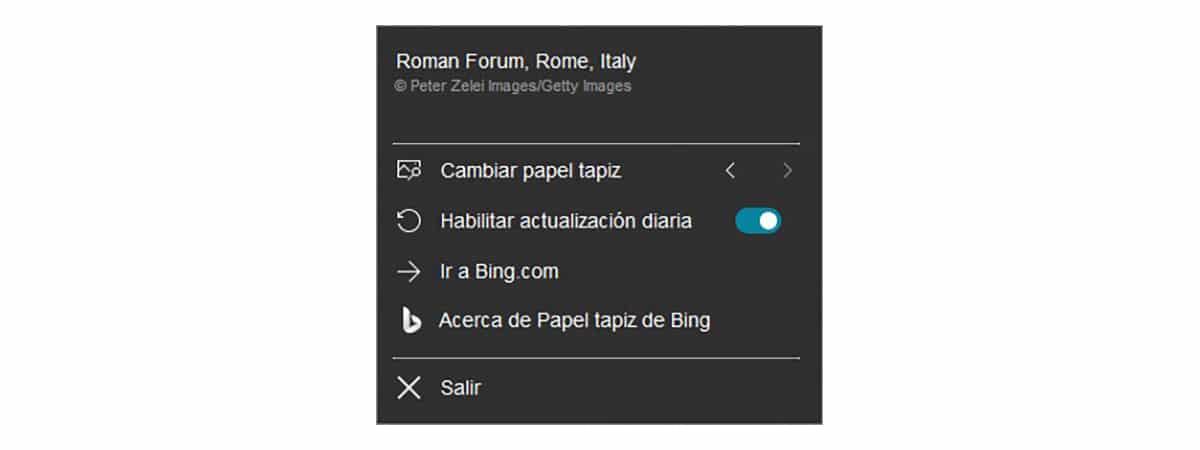
Если мы хотим использовать разные изображения, и нам нравятся изображения, которые показывает нам поисковая система Bing, решение состоит в том, чтобы использовать приложение Bing Wallpaper.
Bing Wallpaper — это совершенно бесплатное приложение от Microsoft, которое мы можем загрузить с помощью следующих ссылка. Каждый день это приложение автоматически загружает изображение, отображаемое поисковой системой Bing, и использует его в качестве обоев на нашем компьютере.
В параметрах конфигурации мы можем:
- См. имя фотографа и местонахождение изображения.
- Смените обои на те, что использовались в предыдущие дни.
- Включить ежедневное обновление изображения.
- Получите доступ к поисковой системе Bing.
Сменить обои из группы изображений
Если вы действительно хотите использовать группу изображений, которые вы загрузили в качестве обоев, этот параметр также доступен через параметры конфигурации Windows, выполнив шаги, которые я покажу вам ниже:
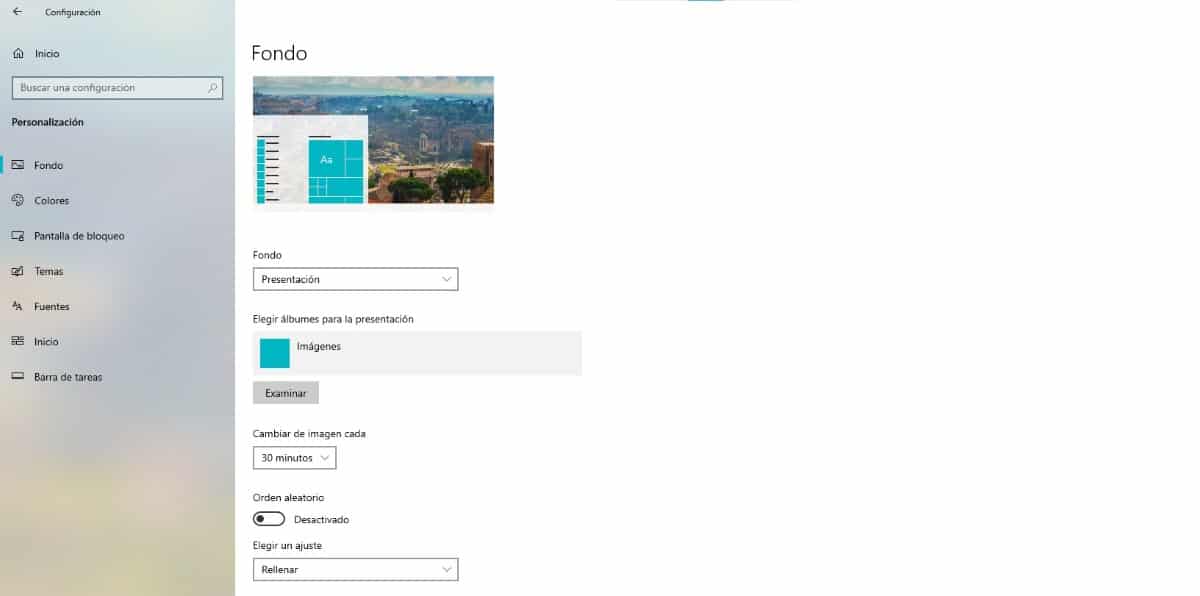
- Мы получаем доступ к опциям настройки Windows (клавиша Windows + я).
- Далее нажмите на Воплощение.
- В левом столбце нажмите на Экран и идем к колонне слева.
- В этой колонке, в разделе Фон, щелкните раскрывающийся список и выберите Презентация.
- Далее нажмите на исследовать и ищем каталог/папку где все картинки которые мы хотим повернуть в качестве обоев.
- Наконец, в менять изображение каждые, щелкните раскрывающийся список и выберите, как часто мы хотим, чтобы изображение менялось.