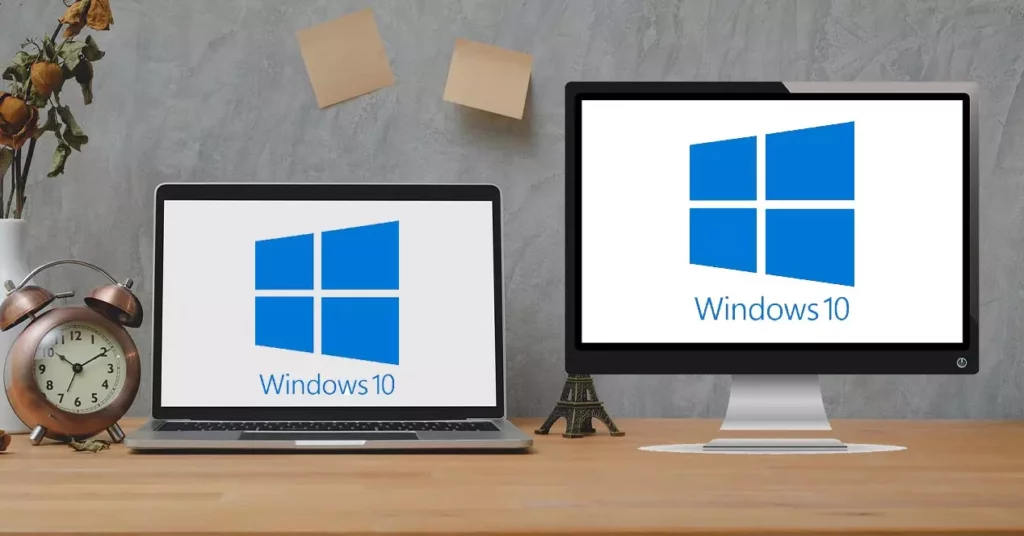Ноутбуки или ноутбуки являются одним из самых востребованных компьютерных товаров. Помимо портативности, одним из его наиболее ценных достоинств является возможность подключения. Windows предлагает интересный способ подключения к другому компьютеру с нашего ноутбука, чтобы мы могли использовать ноутбук в качестве монитора. В этом посте мы объясним, как это делается.
Правда в том, что, хотя многие пользователи игнорируют это, использование ноутбука в качестве второго монитора имеет очень практическое применение. Некоторые люди дают своим старым и морально устаревшим ноутбукам новую жизнь, при условии, конечно, что экран и операционная система продолжают работать корректно.
Следует знать, что использование экрана ноутбука в качестве монитора не обязательно означает, что все его компоненты работают идеально. Как мы указывали в предыдущем абзаце, достаточно, чтобы он соответствовал некоторым минимумам. Это снижает уровень нашего спроса и увеличивает шансы «восстановления» старого ноутбука для этого и других целей.
Для чего это?
Вам может быть интересно, какая польза от всего этого. Какая мне польза от использования ноутбука в качестве монитора? Если вы работаете за компьютером относительно часто, это решение поможет нам во многих ситуациях. Вот некоторые примеры:
- Возможность видеть два документа или проекта на экране, рядом друг с другом, что является хорошим способом сделать быстрое сравнение на первый взгляд.
- распределять задачи. Например, используя один монитор для поиска информации в Интернете, а другой для написания документа.
- Играйте на одном экране, пока мы работаем на другом.
- Смотрите трансляцию на Youtube наслаждаясь той же игрой на другом экране.
Это всего лишь несколько примеров, но есть еще много способов воспользоваться преимуществами наличия двух или более экранов, используя ноутбук в качестве монитора.
Что нужно для использования ноутбука в качестве монитора?
Всегда говоря об устройствах, которые работают с операционной системой Microsoft, все, что нам нужно, чтобы установить это соединение, это основной компьютер и ноутбук который мы собираемся использовать в качестве дополнительного монитора. В обоих устройствах нам также понадобятся последние Обновленная версия Microsoft Windows 10.
И именно благодаря Технология Miracast, который входит в стандартную комплектацию Windows 10, подключение возможно без особых осложнений. Никаких кабелей или разъемов не требуется. На самом деле видеопорты на ноутбуке предназначены только для вывода, поэтому они физически не позволяют вводить аудио- или видеоинформацию из внешнего источника.
Как подключить
Настройка подключения занимает не более нескольких минут, если наше программное обеспечение Windows обновлено и оба устройства работают нормально. Следующие шаги таковы:
настроить ноутбук
- Прежде всего, мы должны открыть опцию «Установка» на ноутбуке, который мы хотим использовать в качестве второго экрана.
- Далее выбираем вариант "Система" и внутри него "Проецировать на этот компьютер".
- Наконец, мы должны выбрать варианты, которые нас больше всего интересуют, в соответствии с использованием, которое мы собираемся использовать для этой связи. Они следующие:
- Если мы хотим что другие компьютеры и мобильные телефоны с Windows могут проецироваться на ноутбук, мы изменим настройку с «Всегда выключен» на «Доступно везде» или «Доступно везде в защищенных сетях».
- Если мы хотим разрешить или отклонить соединение вручную, мы выбираем между «Только в первый раз» или «Каждый раз, когда запрашивается соединение», в зависимости от наших предпочтений.
- Другой вариант, который вы можете выбрать, это проецирование происходит только тогда, когда ПК подключен к сетис идеей экономии энергии.
- Также есть вариант, с помощью которого вы можете установить PIN-код, чтобы инициировать сопряжение. Это рекомендуется в случаях общедоступных подключений или общих устройств.
После завершения выбора опций необходимо записать присвоенное ноутбуку имя в нижней части окна конфигурации. Это часть информации, которая нам понадобится на следующем этапе подключения.
Установить соединение между компьютером и ноутбуком
После того, как мы настроили наш ноутбук, мы начинаем соединение с исходным компьютером, чтобы сделать проекцию возможной. Дальнейшие действия очень просты:
- На основном компьютере используем комбинацию клавиш Окна + П.
- Справа от экрана появится ряд параметров того, как мы хотим, чтобы экран отображался. Тот, который мы должны выбрать для использования ноутбука в качестве разъема, — это вариант "Увеличить" (или «Расширить» в некоторых версиях).
- Далее будет показан подключаемый ноутбук с именем, которое мы присвоили ему в предыдущем разделе. Просто нужно выберите его и подтвердите чтобы соединение началось. Это просто.