
Windows 10 - это операционная система, которая дает нам множество вариантов настройки. Это то, что очень нравится пользователям, и чем они стремятся воспользоваться разными способами. Нормально, что у приложений в системе есть свои значки. Хотя при желании мы можем использовать другие, превратив изображение в значок на компьютере. Пока многие не знают, как это делается.
Поэтому ниже мы расскажем, как этого добиться. Чтобы вы можете превратить любое изображение в иконку которые вы собираетесь использовать на своем компьютере с Windows 10. Это дополнительный способ простой настройки использования операционной системы.
Это то, что мы можем использовать, если мы изменили обои, и мы хотим, чтобы значки хорошо работали в этом смысле. Итак, есть гораздо более индивидуальный внешний вид на нашем компьютере с Windows 10. Лучше всего то, что это действительно очень просто, требуя всего лишь нескольких шагов.

Очевидно, что необходимо учитывать ряд аспектов. Рассматриваемое изображение должно быть в формате PNG.. Кроме того, он должен показывать силуэт или фигуру, которую мы хотим использовать в этом значке, без какого-либо фона. Мы используем формат PNG, потому что он дает нам прозрачный фон, который мы можем использовать, чтобы иметь только указанный силуэт. Вы можете искать в Google фотографии в этом формате, чтобы упростить задачу.
Когда мы нашли то, что хотим, мы должны преобразовать этот файл в формат BMP. Это необходимый шаг в Windows 10, чтобы можно было использовать изображение в качестве значка. В противном случае система не сможет его прочитать. Когда он преобразован, мы должны изменить расширение файла на .ico, что мы можем сделать, отредактировав имя указанного файла простым способом. Мы должны сделать этот шаг, перейдя с BMP на ico. Мы не можем сделать это из PNG в ico, потому что иначе это не сработает.

Таким образом, мы уже сказали изображение в желаемом формате который мы собираемся использовать в Windows 10. Итак, он готов к использованию в качестве значка в приложении, которое мы хотим очень удобным способом. Ниже у нас есть только несколько шагов, которые, как вы увидите, действительно легко выполнить.
Изменить значок приложения

Власть изменить значок приложения в Windows 10 несложно. Все пользователи смогут делать это когда захотят. Нам просто нужно выполнить пару простых шагов на компьютере, и это изменение станет официальным. Что нам в этом отношении делать?
Первое, что нам нужно сделать, это щелкнуть по нужному приложению, значок которого мы хотим изменить. Обычно этот значок находится на рабочем столе компьютера. Что мы делаем щелкните правой кнопкой мыши значок этого приложения. Затем открывается контекстное меню с различными параметрами. То, что нас интересует, поэтому то, что мы вводим, - это вариант собственности.
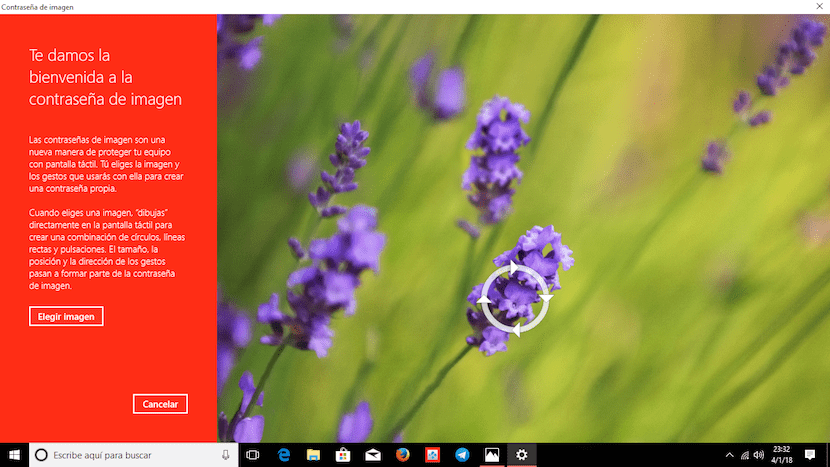
Когда мы находимся внутри свойств, нам нужно искать вкладку настройки. На этой вкладке мы переходим в раздел под названием Значки папок, и мы должны нажмите на кнопку с надписью «Изменить значок». В этот момент откроется окно, в котором мы должны найти указанный файл в формате .ico, который мы хотим использовать в качестве значка в этом приложении. После того, как мы нашли, нам просто нужно нажать на «Принять».
Тогда изменение будет произведено автоматически на компьютере. Таким образом, когда мы вернемся к рабочему столу Windows 10, мы видим, что указанная фотография уже стала иконкой рассматриваемого приложения, которое мы хотели использовать. Мы можем повторить этот процесс со всеми необходимыми приложениями на компьютере. Таким образом, мы настраиваем Windows 10 чуть больше по своему вкусу.