
Производительность нашего компьютера с Windows 10 - это то, что нас всегда интересовало. Мы хотим, чтобы компьютер всегда работал наилучшим образом. К счастью, мы можем контролировать этот аспект в режиме реального времени. Поскольку мы всегда можем видеть производительность таких элементов, как ОЗУ, процессор или видеокарта компьютера. Достичь этого очень просто.
Таким образом, мы можем увидеть, упала ли их производительность в какой-то момент. Есть простой способ проверить это в Windows 10. Метод, для которого нам не нужно использовать какие-либо сторонние инструменты.. Сама операционная система делает это возможным.
Как некоторые из вас, возможно, уже знают, мы можем использовать диспетчер задач компьютера. Благодаря этому у нас есть информация в режиме реального времени о работе этих компонентов в оборудовании. Так что это действительно простой способ увидеть это на вашем компьютере. В нем у нас есть компактный дисплей, с помощью которого можно точно контролировать работу этих элементов.

Ниже мы расскажем вам больше о шагах, которые мы должны предпринять в этом отношении. Чтобы вы могли следить за этим производительность этих элементов в Windows 10.
Производительность графического процессора и оперативной памяти в Windows 10
Поэтому первое, что нам нужно сделать, это открыть этот диспетчер задач Windows 10. Мы можем сделать это с помощью комбинации клавиш Control + Shift + Escape.. Итак, мы углубимся в это. Итак, мы должны посмотреть на вкладки, которые появляются вверху этого администратора. Второй - производительность, которая нас и интересует в данном конкретном случае. Поэтому мы нажимаем на него, чтобы параметры в этом разделе отображались на экране.
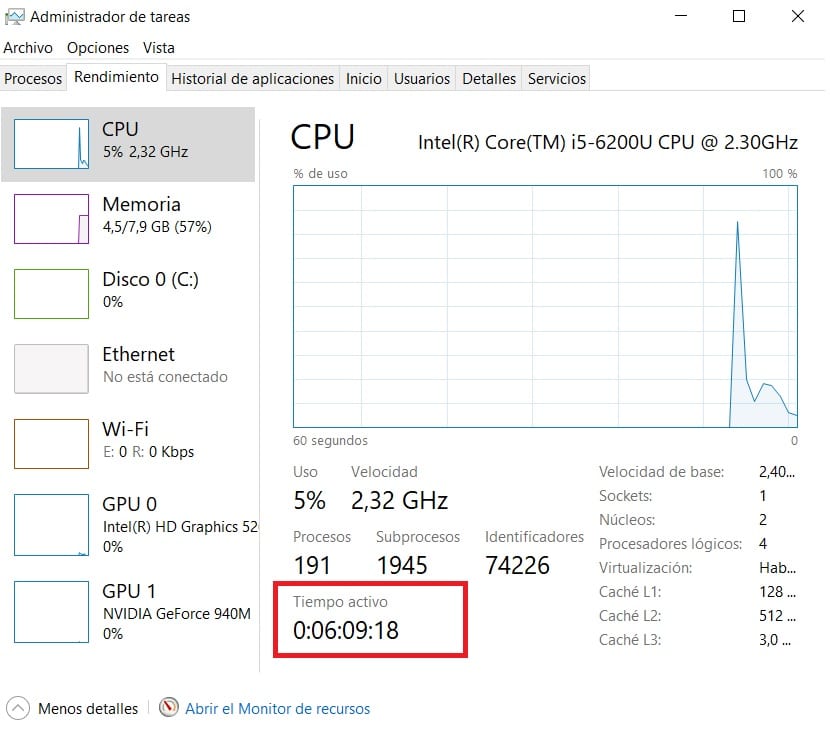
Здесь мы уже находим просмотрщик производительности. Сбоку мы видим, что эволюция использования ЦП, ОЗУ, жестких дисков в компьютере уже показана, а также соединение или время, в течение которого компьютер был включен (отмечено красным). Также видеокарты, которые у вас есть в компьютере. Итак, в самом начале у нас уже есть обзор всех этих элементов в администраторе.
Слева у нас есть все эти столбцы. Поэтому мы всегда можем видеть то, что нас интересует. Если мы хотим увидеть, как работают какие-либо графики, которые есть в Windows 10, мы нажимаем на них. То же самое происходит с графическим процессором или с оперативной памятью компьютера. Вам просто нужно щелкнуть по ним, чтобы увидеть производительность. Хотя есть хитрость, о которой многие пользователи не знают. Поскольку если мы сделаем по нему два клика, показать, что виден только левый столбец. Намного больше наглядных данных для многих пользователей. Это позволяет вам видеть эволюцию и использовать каждый из этих элементов в любое время.
Таким образом, размер этого окна сокращается. Это то, что позволяет вам открыть его всегда в Windows 10. Занимает мало места, не раздражает, но время от времени можно посмотреть. Так что вы можете продолжить работу на компьютере, не беспокоясь по этому поводу. Действительно удобен в этом плане этот простой трюк с двойным щелчком.
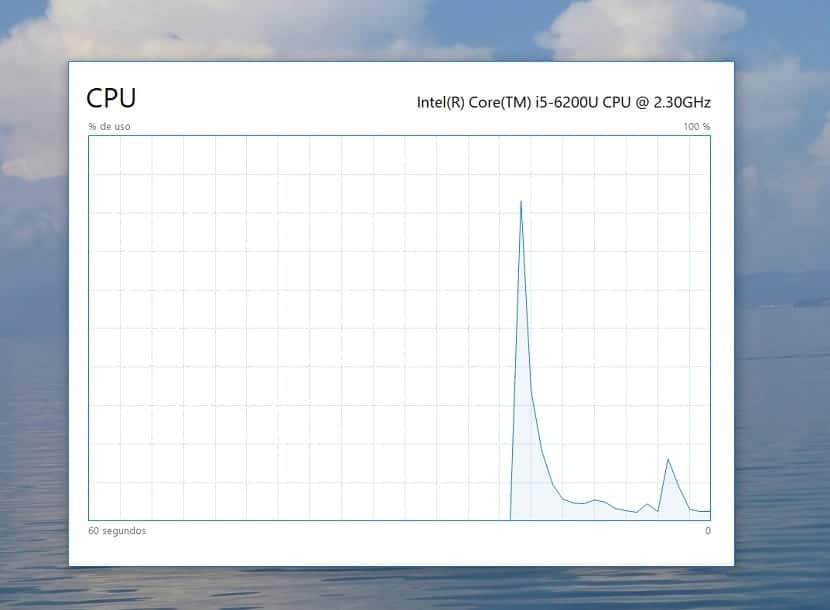
Если вы хотите увидеть конкретную информацию, есть еще одна хитрость. Например, если вы хотите постоянно отслеживать производительность оперативной памяти Windows 10, это очень просто. Вам просто нужно дважды щелкнуть по графику RAM. Таким образом, этот график отображается в большом размере на экране вашего компьютера. Что позволяет постоянно следить за этим спектаклем. Только диаграмма отображается на отведении, которое, как и раньше, регулируется по размеру. Действительно удобно иметь возможность следить за этой информацией таким образом. Чтобы вернуться к нормальному виду элементов в Windows 10, вам просто нужно снова дважды щелкнуть мышью.