
Windows 10 всегда была версия, которая дает пользователям множество возможностей настройки. Это одно из его больших преимуществ, которое, несомненно, помогает лучше использовать его в любое время. Пользователи, которые хотят, имеют возможность изменять шрифты, используемые в операционной системе. Так что используйте шрифт, который они сочтут подходящим.
Новое обновление Windows 10 внесло изменения в этом отношении. А новый способ установки шрифтов в операционной системе, что намного проще, чем в предыдущей. Кроме того, управление ими теперь также очень просто в операционной системе. Вот что нужно сделать.
Установить шрифты в Windows 10
Фактический процесс установки шрифтов в Windows 10 вообще не изменился, он просто упростил последний шаг. Мы должны сначала войти в конфигурацию, а затем перейти в раздел настройки. В нем мы смотрим на столбец в левой части экрана и в этом случае выбираем вариант источников. Чтобы открыть параметры на экране.
Теперь, с майским обновлением операционной системы, мы видим, что возможность добавления новых шрифтов появляется напрямую. Вам просто нужно нажать, чтобы отвезти нас в Microsoft Store, откуда мы сможем скачать все нужные нам источники. В этом отношении нужно просто выбрать один из них. Поэтому, как только один будет выбран, нам нужно только загрузить его.
Далее, если мы хотим его использовать, Нам просто нужно перейти в этот раздел источников. Там мы получим все шрифты, которые у нас есть, как те, которые установлены на компьютере по умолчанию, так и те, которые мы сами установили в данном случае.
Управляйте источниками
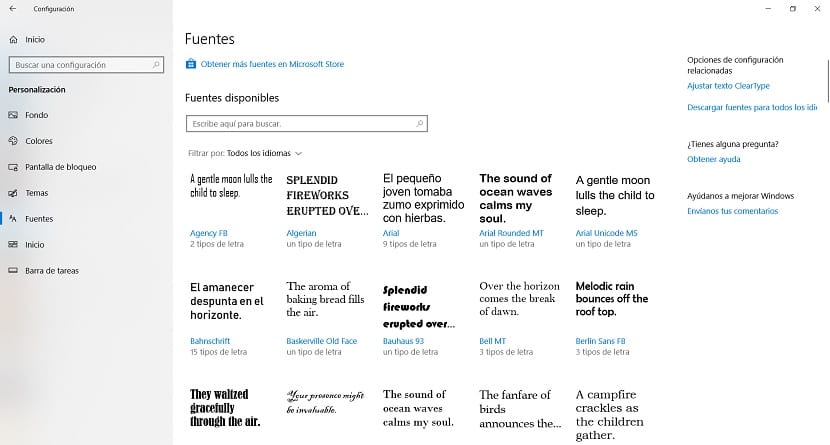
В разделе "Источники" мы находим раздел "Доступные источники". В этом разделе показаны шрифты, которые входят в Windows 10 по умолчанию, а их довольно много, помимо тех, которые мы скачали. Вполне вероятно, что в определенный момент вы захотите изменить шрифт на своем компьютере. Когда это время придет, вам просто нужно выбрать шрифт, который вы хотите использовать, из доступных.
Вам просто нужно щелкнуть по нему, чтобы войти в новый экран, на котором это будет возможно выполнить определенные аспекты конфигурации. Каждый тип букв отличается, поэтому для хорошей визуализации некоторые буквы должны быть большего размера. На этом экране мы можем настроить это так, чтобы мы могли использовать этот шрифт в Windows 10 удобным для нас способом в любое время. Хотя у нас всегда есть возможность внести такие корректировки.
Когда мы все настроили, мы можем покинуть это окно. Изменения будут внесены что мы выбрали, как изменить размер указанной буквы на компьютере. Таким образом действительно легко иметь хорошее управление шрифтами на вашем компьютере. Таким образом, достигается более персонализированное использование Windows 1.
Удалить шрифты
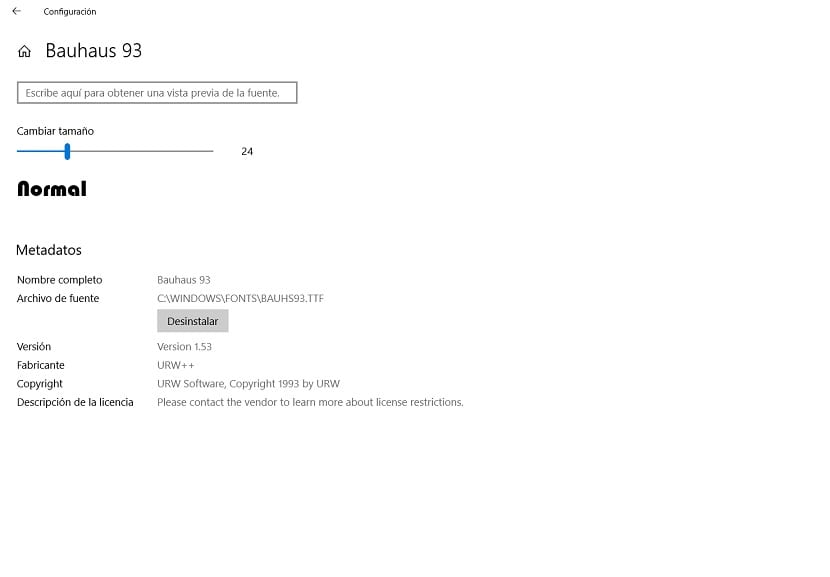
Вполне вероятно, что есть шрифты, которые вам не нравятся или которые вы прекратили использовать и не собираетесь использовать больше. Windows 10 нас предлагает возможность удаления те источники, которые нам не нужны. Процедура в этом плане очень проста. Нам просто нужно ввести источник, который мы хотим удалить. В том же меню, где мы раньше меняли его размер, у нас также есть возможность удалить его с нашего компьютера.
Это то, что мы можем сделать с любым шрифтом, но хорошо подумать, хотим ли мы устранить это или нет. Бывают случаи, когда мы можем подумать, что источник не представляет интереса, мы удаляем его, а затем не знаем, как его восстановить. Так что лучше не использовать эту опцию слишком часто на компьютере, чтобы не потерять шрифт, который мы можем позже использовать. Или если мы случайно удалим тот, который нам понравился в Windows 10.