
Установка Windows на компьютер — одна из тех задач, которые Microsoft пыталась упростить, вплоть до того простого процесса, который у нас есть прямо сейчас. Раньше для установки этой операционной системы нам требовался диск с копией программного обеспечения. Однако компакт-диски вышли из употребления, уступив место так называемым ISO-образам, гораздо более удобному механизму, чем физические диски. В этом смысле, Если вы хотите получить образ ISO для установки Windows 10 или 11, мы покажем вам, как это сделать с помощью приложения Media Creation Tool.
Это инструмент, предоставленный Microsoft для облегчения обновления и установки своих операционных систем. А) Да, Мы говорим о родном и безопасном варианте загрузки копии Windows и обхода сторонних сайтов.
Функции инструмента для создания мультимедиа
Хотя здесь мы сосредоточимся на получении копии Windows с помощью Media Creation Tool, стоит узнать, что мы можем делать с ней в различных сценариях. Одной из самых полезных его функций является обновление или обновление операционной системы. Сюда, если у вас есть компьютер под управлением Windows XP, 7, Vista, 8 или 8.1, просто запустив приложение, вы переведете его в Windows 10.
С другой стороны, у нас есть создание установочного носителя, который является именно той функцией, которую мы будем выполнять для получения образа ISO.. Эта опция появляется для обновления компьютеров, не подключенных к Интернету. Функция, которую мы обсуждали ранее, требует активного подключения к Интернету на компьютере для выполнения процесса. Итак, для автономных сценариев мы можем создать установочный носитель на USB-накопителе.
Кроме того, это очень полезная альтернатива, поскольку она позволяет нам иметь USB-накопитель, готовый для установки Windows 10 на любой компьютер. Кроме, если у вас нет под рукой USB-накопителя, вы также можете просто получить образ ISO. Мы рассмотрим каждый из этих процессов.
Шаги для получения ISO-образа
Если вы хотите получить ISO-образ Windows 10, вам не нужно прибегать к сторонним веб-сайтам, торрентам или альтернативным вариантам. Microsoft предоставляет возможность получить один из Media Creation Tool, загрузив его со своих серверов. Это дает нам уверенность в том, что мы загружаем файл, не содержащий вредоносных программ, и что установленная нами система с самого начала абсолютно чиста.
Скачать инструмент для создания мультимедиа
Нашим первым шагом будет загрузка инструмента, и для этого нам нужно только ввести ссылку.
Там вы увидите раздел «Создать установочный носитель Windows 10», а чуть ниже у вас будет кнопка «Загрузить сейчас».. Это немедленно вызовет загрузку приложения.
Получите ISO-образ Windows 10
Получив исполняемый файл, дважды щелкните его и дождитесь появления первого экрана с условиями.
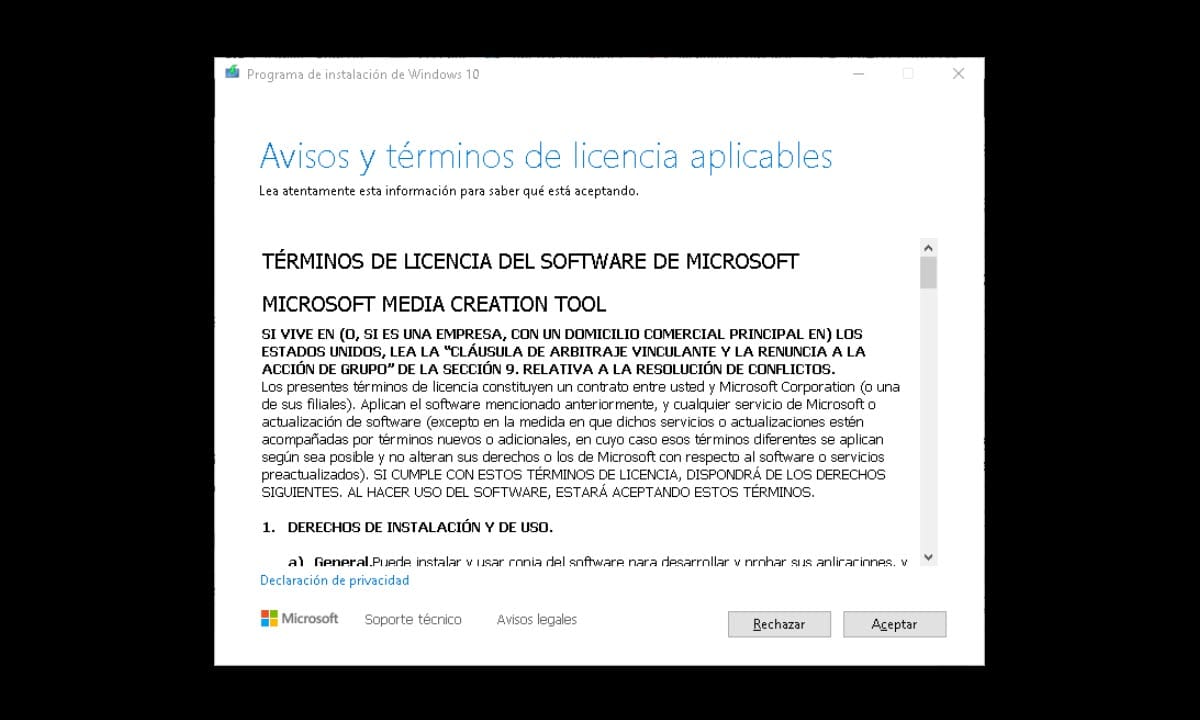
Нажмите «ОК», и вы перейдете к следующему разделу, где мастер спросит, что вы хотите сделать? и отображает два варианта: Обновить этот компьютер сейчас и Создать установочный носитель.
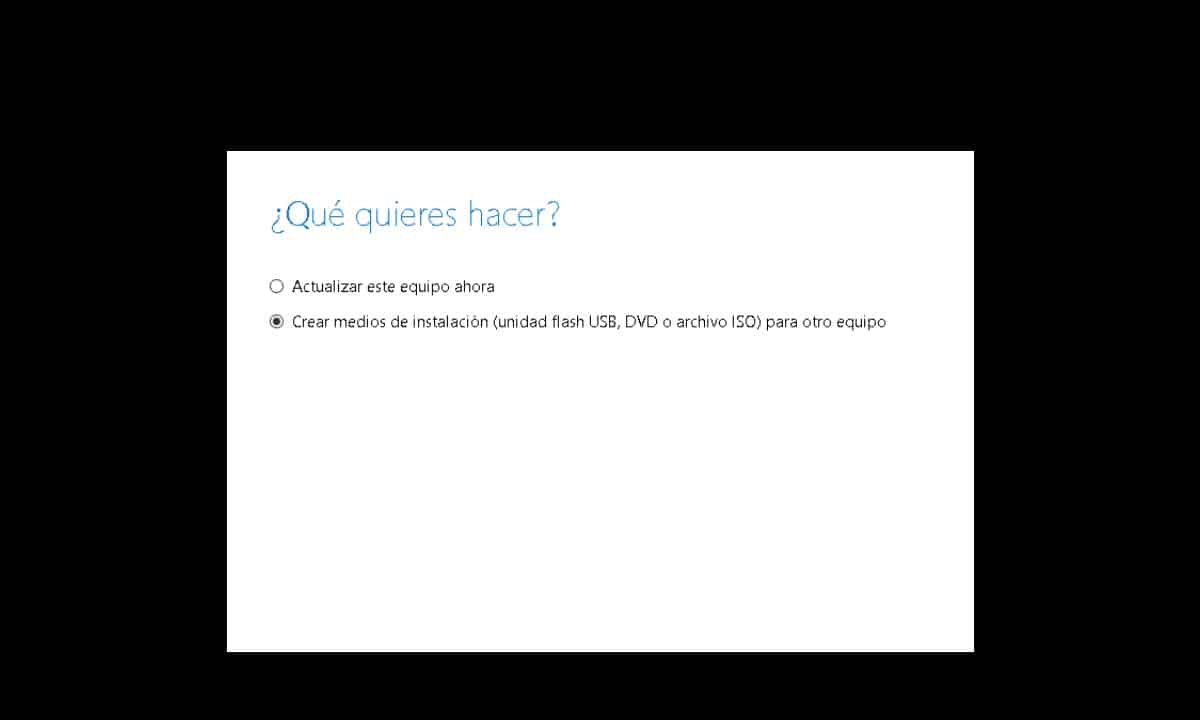
Нас интересует второй, выбираем его и нажимаем «Далее». Далее вам нужно будет выбрать язык, версию и архитектуру Windows 10, которую вы хотите установить. Затем нажмите «Далее».
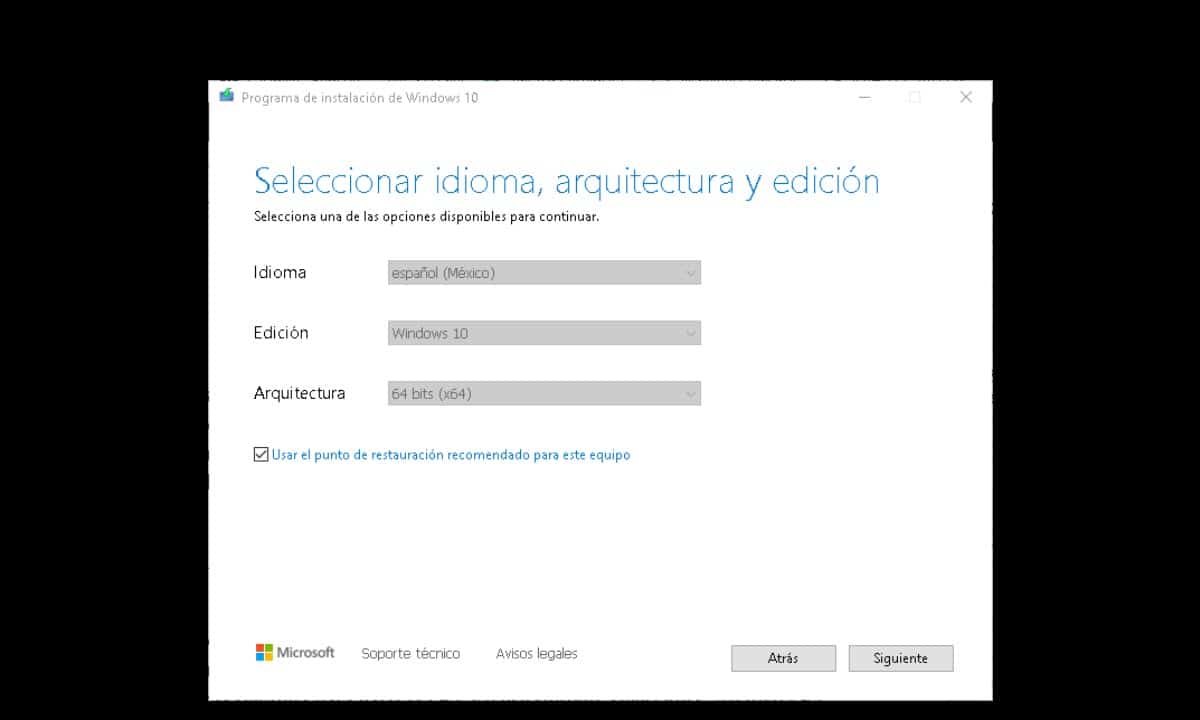
Сразу же мастер предложит несколько вариантов: USB-накопитель и ISO-файл.
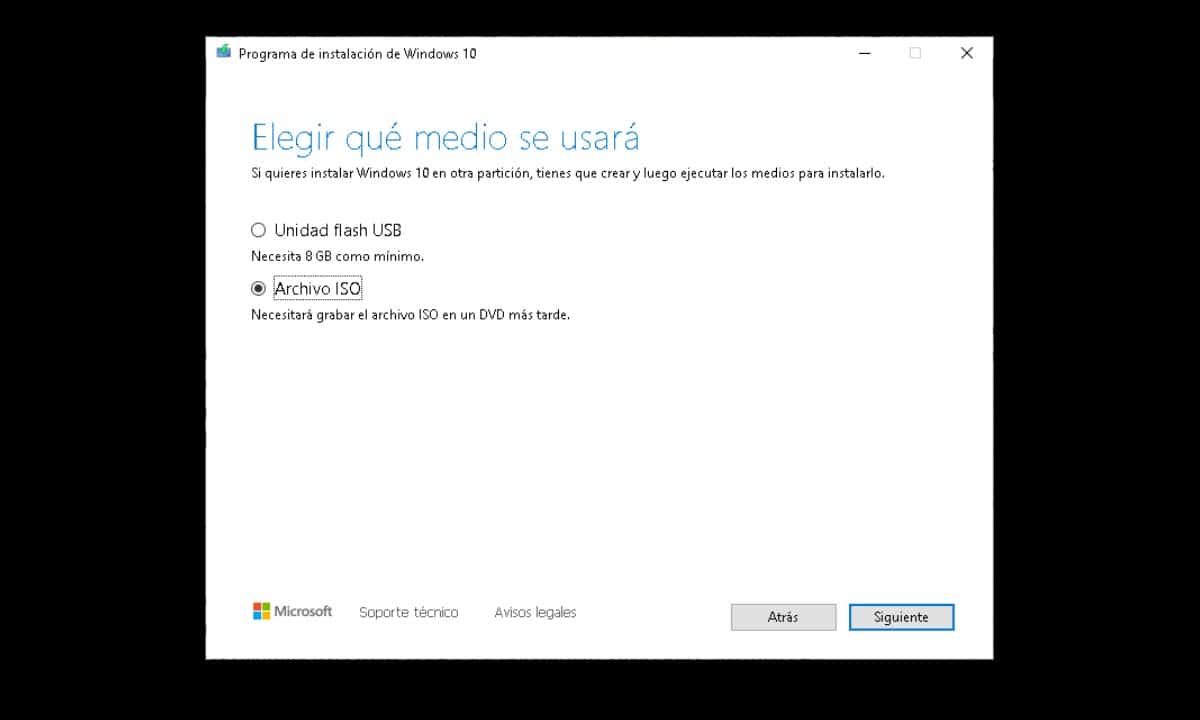
Это относится к типу установочного носителя, который вы хотите использовать, поэтому первый — создать USB, а второй — загрузить ISO. В этом смысле выберите «Файл ISO» и нажмите «Далее», чтобы отобразить окно проводника Windows и выбрать, где вы хотите сохранить файл.
Таким образом, у вас будет образ ISO, готовый сделать любой USB-накопитель загрузочным.
Создайте установочный USB-носитель
Как мы упоминали в начале, помимо получения образа ISO, приложение Media Creation Tool позволяет нам подготовить USB-накопитель для установки Windows, как если бы это был диск. Для этого запустите инструмент и следуйте тому же процессу, который мы обсуждали ранее, пока не дойдете до раздела, который относится к типу носителя, который будет использоваться.. В этот момент вместо выбора "Файл ISO" Выбирать "флешка» и нажмите «после«. Следует отметить, что ранее вы должны были подключить рассматриваемую USB-память.
Программа обнаружит это, и нам нужно только нажать «Далее», чтобы начать процесс загрузки операционной системы, а затем и настройку подключенного USB-накопителя.
Эти две процедуры необходимы любому пользователю или специалисту, желающему установить Windows на компьютер. Также стоит отметить, что Media Creation Tool может получить Windows 10, а также Windows 11, поэтому вы можете выполнить те же действия, чтобы установить последнюю версию операционной системы.. Это очень простой в использовании инструмент, и для быстрого выполнения задачи достаточно иметь хорошее подключение к Интернету.