
Ситуация, которая, безусловно, чаще всего случилась в Windows 10. Компьютер перезагружается в самый неподходящий момент. В то время вы работали над документом или писали электронное письмо, когда компьютер должен был перезагрузиться. Когда он снова включается, во многих случаях эти окна приходится снова открывать.
Это то, что раздражает большинство пользователей. Хотя есть возможное решение. Поскольку мы можем настроить Windows 10 так, чтобы эти окна снова открываются, когда мы перезагружаем компьютер, без необходимости что-то с этим делать. Процесс достижения этого несложный.
Это хорошая форма власти возобновить таким образом то, что мы делали на компьютере, не открывая все заново. Это может особенно раздражать, особенно в случае большого количества открытых окон. В этом случае Windows 10 просит нас настроить как окна, так и приложения.
Держите окна открытыми
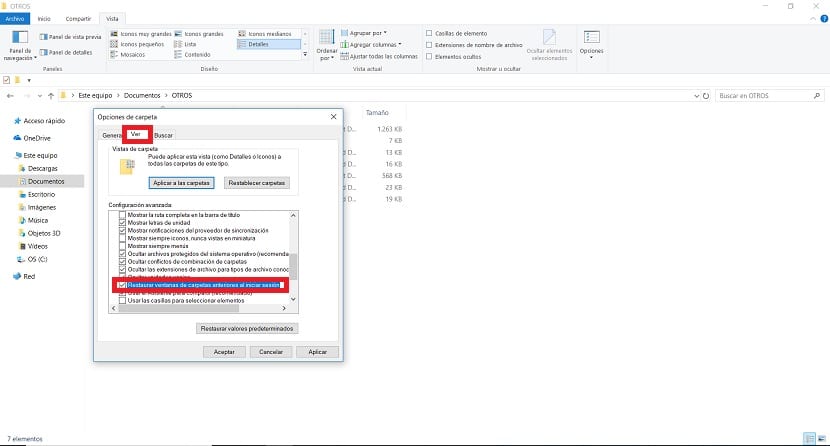
В этом случае, первое, что нам нужно сделать, это настроить окна. Таким образом, если бы в то время в Windows 10 была открыта папка, она откроется снова, когда компьютер снова заработает. Шаги в этом отношении несложные. Сначала мы должны открыть файловый менеджер. Затем щелкните вид, одну из трех вкладок выше, и эти параметры отобразятся в проводнике. В нем мы ориентируемся на верхнюю часть и вводим параметры, которые расположены с правой стороны.
Когда мы нажимаем на опции, на экране открывается новое окно. У нас есть несколько вариантов. В верхней части есть несколько вкладок, из которых мы должны нажать на Просмотр.В этом разделе у нас есть список с различными функциями и опциями. В нем надо искать вариант Восстановить окна папок до входа в систему и отметьте квадрат рядом с ним.
Тогда, Нам просто нужно нажать «Применить», а затем «Принять». Таким образом, эти изменения уже официально сохранены в Windows 10. Это позволит автоматически открывать эту папку при перезагрузке компьютера. Поэтому окна уже настроены.
Держите приложения открытыми
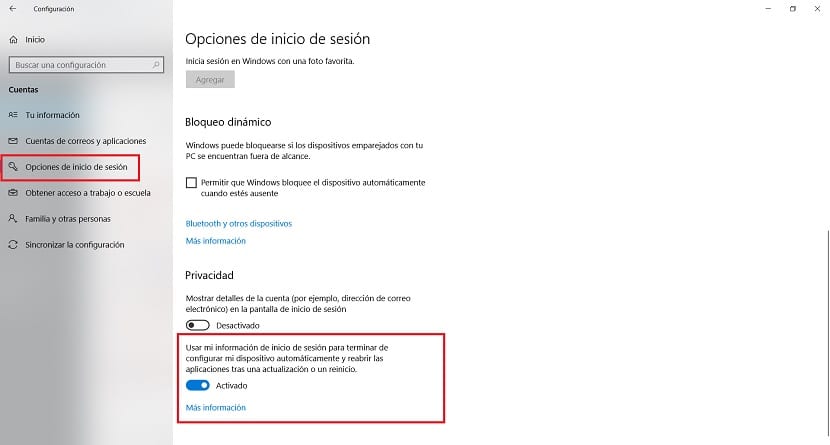
Для приложений, нам придется прибегнуть к настройке Windows 10. Поэтому открываем эту конфигурацию с помощью комбинации клавиш Win + I. Затем, когда он появляется на экране, мы видим, что на экране есть ряд разделов. В этом случае мы должны войти в учетные записи. Итак, мы его открываем.
В аккаунтах мы должны найти раздел под названием Параметры входа. Затем нам нужно найти раздел под названием «Конфиденциальность», который мы обычно находим в правой части экрана. Поэтому нам нужно искать вариант с действительно длинным названием. Речь идет о том, чтобы использовать мои данные для входа, чтобы завершить автоматическую настройку устройства после его перезапуска или обновления. Рядом с ним мы увидим, что находим переключатель.
Итак, все, что нам нужно сделать в этом случае, это перейти к активации указанного переключателя. Он уже автоматически сохраняется на компьютере. Это действие означает, что при перезагрузке компьютера, когда Windows 10 снова заработает, нам не нужно будет ничего делать, чтобы приложение снова открылось на экране. Он автоматически откроется на вашем компьютере, и мы этого не сделаем.
Это действительно удобный вариант. Особенно в тех случаях, когда Windows 10 был перезапущен без каких-либо действий, как это может случиться в некоторых обновлениях, внезапно перезагружается только компьютер. Таким образом, в любом случае, когда компьютер снова заработает, мы снова укажем, что приложение открыто на экране, чтобы иметь возможность продолжать работать в обычном режиме, как даже до его перезапуска.