
Ak sa WiFi nezobrazí v systéme Windows 10 alebo Windows 11, máme problém. Tučný problém. Máme problém, pretože väčšina používateľov používa tento typ bezdrôtového pripojenia na pripojenie počítačovej techniky, ktorú máme doma.
Hoci väčšina notebookov a stolných počítačov obsahuje port RJ-45 na použitie ethernetového kábla, byť priviazaný ku káblu a nemať slobodu pohybu, najmä na notebooku, nie je šálka čaju pre každého.
Ak sa na vašom počítači so systémom Windows 10 alebo Windows 11 nezobrazí WiFi, prvá vec, ktorú musíme urobiť, je zistiť, ktorý prvok narúša jeho fungovanie, aby sme našli riešenie.
Aby ste boli pokojní. V 99 % prípadov sa problém nachádza v aplikácii alebo zmene konfigurácie v počítači. Len 1 % je spôsobené hardvérovými problémami.
Prečo sa WiFi nezobrazuje v systéme Windows 10
Zmenili ste heslo svojho WiFi pripojenia
Niekedy je najjednoduchšie riešenie to najhlúpejšie. Ak ste zmenili smerovače, je to s najväčšou pravdepodobnosťou heslo nie je rovnaké pokiaľ sa technik neobťažoval požiadať vás alebo člena rodiny o heslo k starému routeru.
Ak použijete rovnaké heslo, nebudete musieť prekonfigurovať každé bezdrôtové zariadenie vo vašej domácnosti. Ale ak to nie je to isté budete ho musieť zmeniť na každom zariadení.
Skontrolujte, či počítač rozpozná sieťovú kartu
Ak sa na smerovači, ktorý distribuuje internetový signál u nás doma, nič nezmenilo, prvé, čo by sme mali urobiť, je skontrolovať, či náš počítač deteguje sieťovú kartu.
Nemá zmysel hľadať riešenie cez Windows pre hardvér, ktorý nie je dostupný. Aby sme overili, že naše zariadenie deteguje a vie, že máme pripojenú bezdrôtovú sieťovú kartu, musíme vykonať kroky, ktoré vám ukážem nižšie:
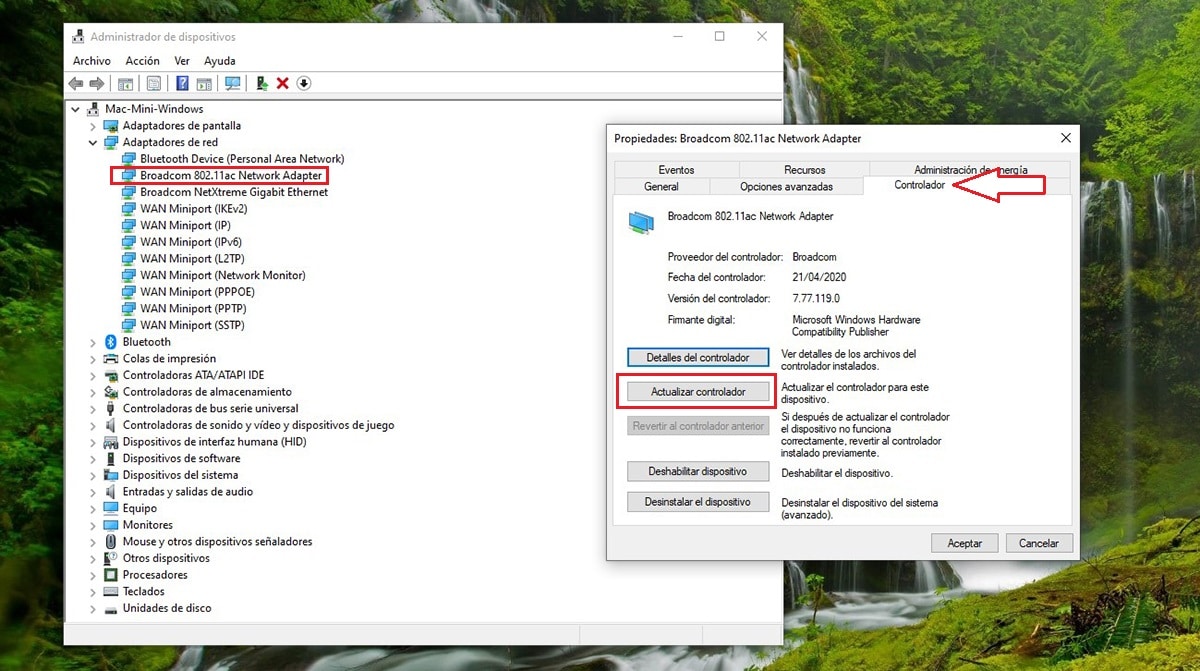
- Do vyhľadávacieho poľa systému Windows zadáme výrazy Správca zariadení a klikneme na prvý výsledok, ktorý sa zobrazí.
- Ďalej kliknite na Sieťové adaptéry a skontrolujte, či je medzi sieťovými adaptérmi uvedený jeden, ktorý obsahuje výrazy WLAN alebo Sieťový adaptér.
- Ak je uvedený v zozname, dvakrát naň kliknite a aktualizujte ovládač v prípade, že bola vydaná novšia verzia.
Ak nie, problém je v hardvéri karty. Aby sme to vyriešili, musíme si prečítať poslednú časť tohto článku.
problém vodiča
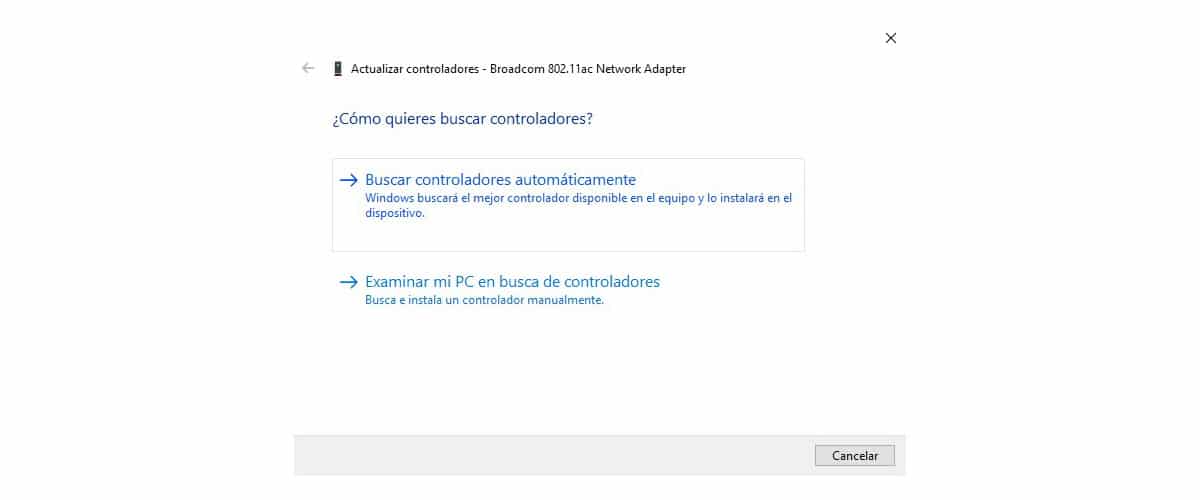
Windows 10, podobne ako Windows 11, automaticky spravuje ovládače všetkých pripojených zariadení bez ohľadu na to, aké sú staré.
Pred pár dňami som potreboval pridať WiFi pripojenie k stolnému počítaču. Keď som hľadal modely WiFi kariet, spomenul som si, že mám zariadenie na pridanie bezdrôtového pripojenia, zariadenie má 15 rokov.
Keď som ho pripojil, systém Windows automaticky rozpoznal zariadenie a nainštaloval potrebné ovládače, aby fungoval a pridal internet do počítača, ku ktorému som ho pripojil.
Samozrejme, čo sa týka rýchlosti sťahovania, dosahuje maximálne 500 kb... Ako dočasné riešenie to funguje, ale nie normálne, keďže akýkoľvek typ sťahovania môže trvať hodiny namiesto minút.
Pomocou tohto kotúča som vám chcel ukázať, ako sú systémy Windows 10 a Windows 11 schopné rozpoznať akýkoľvek typ hardvéru, ktorý je pripojený k počítaču. Najmä na stolných počítačoch.
Aj keď je pravda, že na notebookoch to funguje rovnako, nie vždy to tak je. Ak má váš laptop problémy s pripojením na internet, odporúčam vám navštíviť webovú stránku výrobcu a stiahnuť si ovládače pre bezdrôtovú kartu.
Ak vám pri inštalácii Windows oznámi, že nainštalovaná verzia je modernejšia ako tá, ktorú chcete nainštalovať, musíme hľadať príčinu problému inde.
problém s konfiguráciou
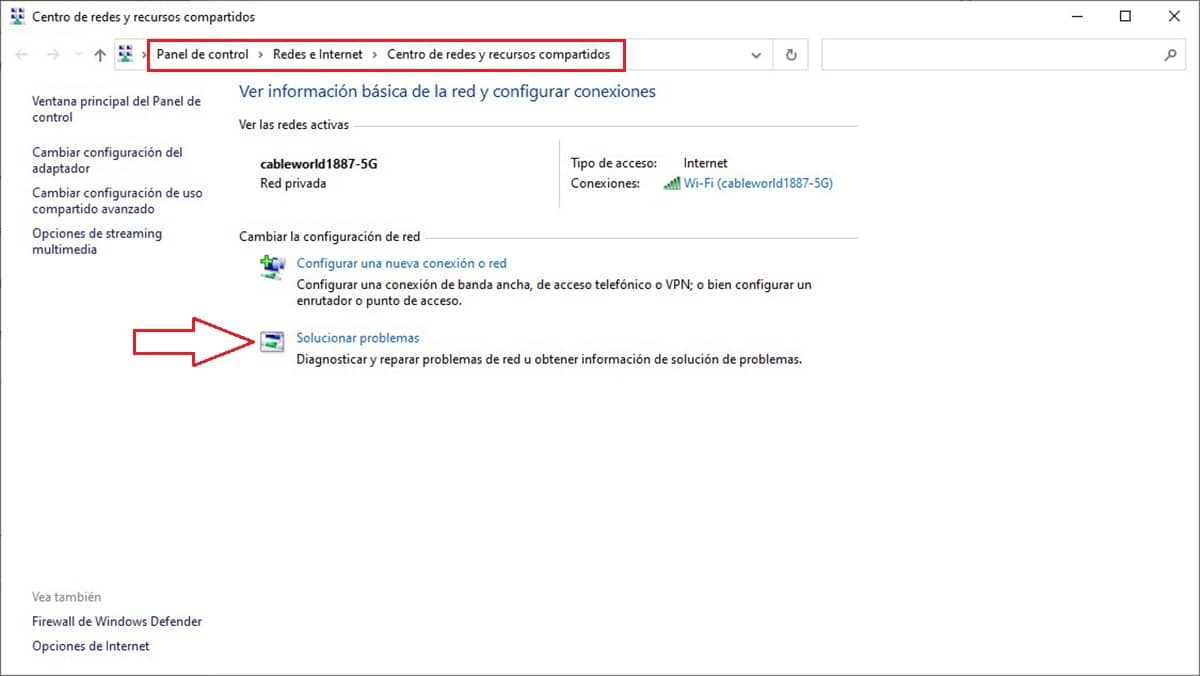
Windows, na rozdiel od iOS a macOS, je k dispozícii na miliónoch úplne odlišných zariadení, rovnako ako Android. Napriek tomu je veľmi málo prípadov, keď nájdeme problém s konfiguráciou
Vždy však existuje možnosť, že sme jedným z mála používateľov, ktorých sa týkajú problémy s konfiguráciou súvisiace s bezdrôtovým pripojením.
Prvou možnosťou je použiť sprievodcu riešením problémov s bezdrôtovými pripojeniami a inými sieťovými adaptérmi. Je však vysoko nepravdepodobné, že to bude fungovať, aspoň mne to nikdy nefungovalo.
Ak sprievodca problém nevyriešil, musíme skontrolovať Služby správy rádia a automatickú konfiguráciu siete WLAN podľa nasledujúcich krokov.
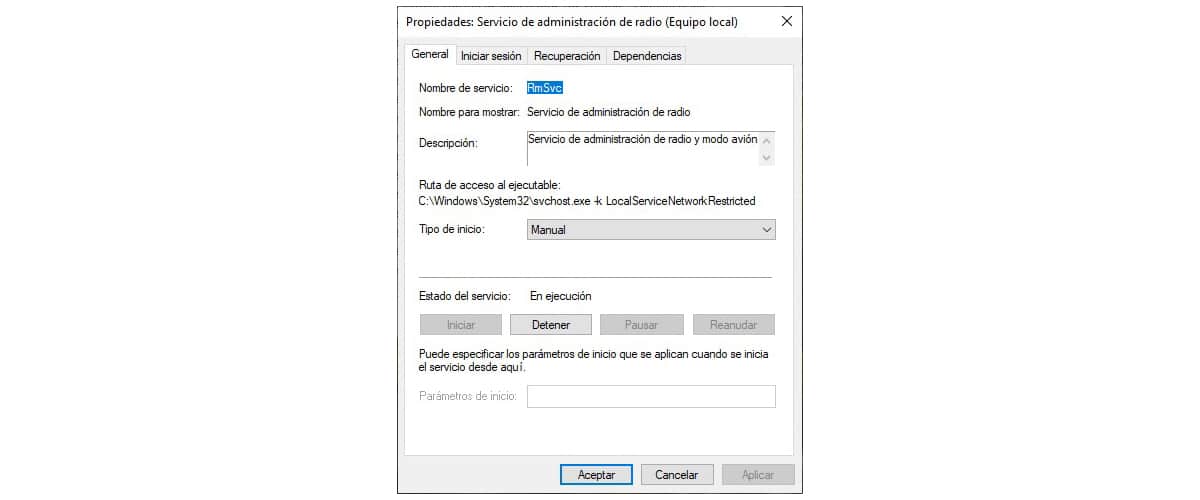
- Do vyhľadávacieho poľa systému Windows napíšeme services.msc a stlačíme Enter.
- Ďalej dvakrát kliknite na Služba správy rádia.
- Ak typ spustenia označuje Spustené, prejdeme na Stav služby a klikneme na Zastaviť.
- Ďalej v časti Typ spustenia kliknite na rozbaľovacie pole a vyberte možnosť Zakázané.
- Nakoniec kliknite na Použiť, aby sa zmeny uložili do systému.
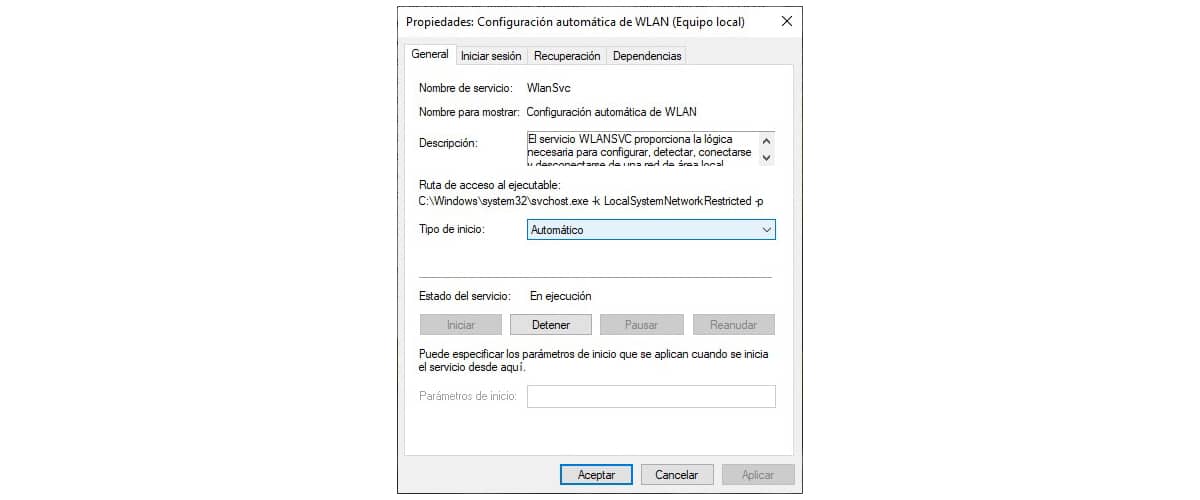
- Potom dvakrát kliknite na Automatická konfigurácia WLAN
- Skontrolujte, či typ spustenia zobrazuje Automaticky. Ak sa nezobrazuje automaticky, klikneme na rozbaľovacie pole a vyberieme ho.
- Ak to nebolo v automatickom režime, služba nebude aktívna, takže v stave služby musíme kliknúť na Štart.
- Nakoniec kliknutím na tlačidlo Použiť uložte zmeny a reštartujte počítač.
Chyba hardvéru
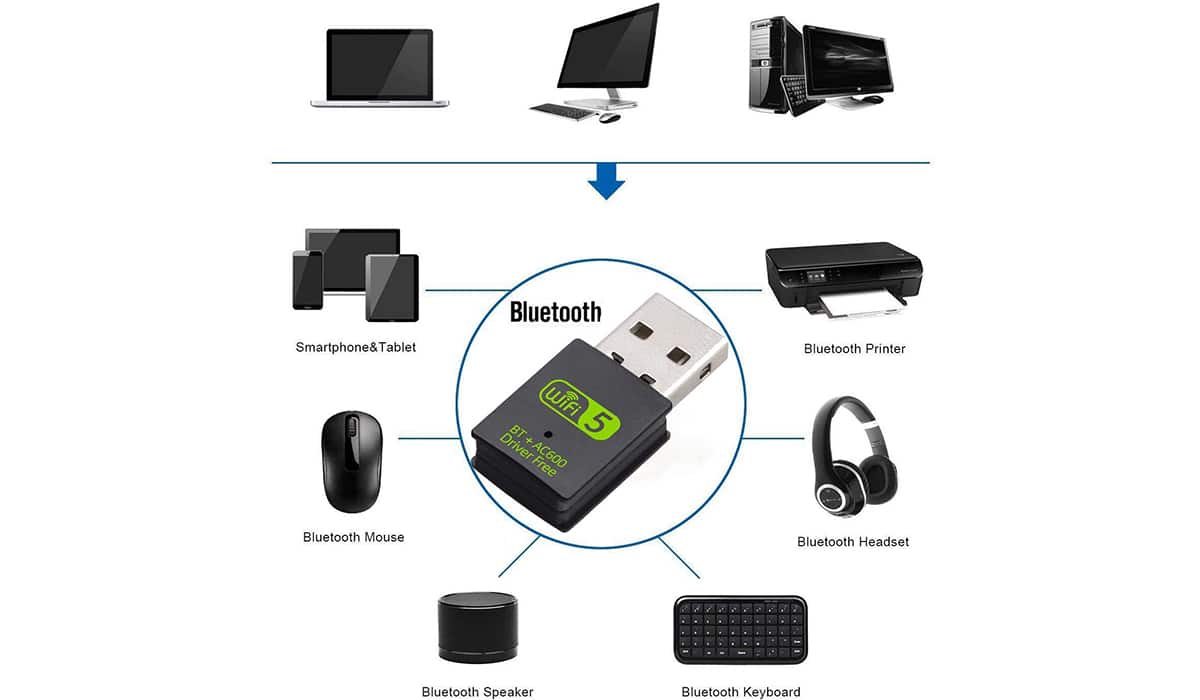
Ak sa problém s WiFi pripojením stále nevyrieši, bohužiaľ patríme k 1 % používateľov, ktorým prestalo fungovať WiFi pripojenie.
Ak ide o notebook, najjednoduchším riešením, ak je naše zariadenie stále v záruke, je poslať ho technickému servisu. Ak nie, ani neuvažujte o tom, že si ho vezmete, pretože vás to bude stáť ruku a nohu.

Ak chcete znova získať bezdrôtové pripojenie k internetu, najjednoduchším riešením je kúpiť si jeden z rôznych USB pridať internetové pripojenie do nášho zariadenia.
Pokiaľ nemáte problémy s dosahom bezdrôtového signálu vášho počítača, s tento model máte viac než dosť. Ak nie, môžete sa rozhodnúť pre modely, ktoré obsahujú anténu na zlepšenie signálu.