
Bližnjice na tipkovnici so v računalništvu prisotne že od zgodnjih dni računalnikov. Njegova funkcija je bila poenostaviti uporabo starih operacijskih sistemov, vendar je kot uporaben element uspel preseči vse do danes. Trenutno ima Windows na desetine možnosti za zmanjšanje različnih procesov na samo pritisk dveh tipk. Če pa z njimi niste zadovoljni, vam bomo pokazali, kako spremenite bližnjice na tipkovnici v sistemu Windows 10.
Upoštevati je treba, da to ni izvorno na voljo možnost, ker se bomo morali zateči k namestitvi programov, da to dosežemo. Tukaj vam povemo, kateri so najboljši in kako delujejo.
3 načini za spreminjanje bližnjic na tipkovnici v sistemu Windows 10
Tako imenovane bližnjice ali bližnjice na tipkovnici so elementi, ki so tesno povezani z delovanjem operacijskega sistema. V tem smislu Windows ne ponuja izvornih rešitev, ki bi omogočale tako globoke spremembe, saj bi lahko močno spremenili stabilnost sistema.. To je zato, ker bi lahko prekrivali eno bližnjico z drugo, tako da bi izbrali kombinacijo tipk, ki je bila že rezervirana za drugo dejanje.
Čeprav bodo nekatere aplikacije, ki jih bomo uporabili za to, zagotovile, da se to ne zgodi, je to gibanje, s katerim moramo ravnati previdno.
Razlogov za iskanje, kako spremeniti bližnjice na tipkovnici v sistemu Windows 10, je lahko več, od tipk, ki ne delujejo ali manjkajo, do dejstva, da čim bolj prilagodite izkušnjo. Če se počutite bolj udobno kopirati in lepiti z drugo kombinacijo, potem lahko to storite s programi, ki vam jih bomo predstavili naslednjič.. Prav tako vas bomo naučili, kako ustvariti nove bližnjice za zagon programov.
Ustvari novo bližnjico
Čeprav vam Windows ne omogoča izvirnega spreminjanja bližnjic na tipkovnici, ponuja možnost ustvarjanja lastnih bližnjic za zagon aplikacij in programov. Ideja je zmanjšati delo z iskanjem zadevne programske opreme in klikanjem nanjo, da jo odprete v nekaj sekundah z le nekaj pritiski na tipko.
V tem smislu, če imate program, ki ga želite odpreti čim hitreje, začnite tako, da ga poiščete, ga kliknete z desno miškino tipko in nato odprete »Lastnosti«.
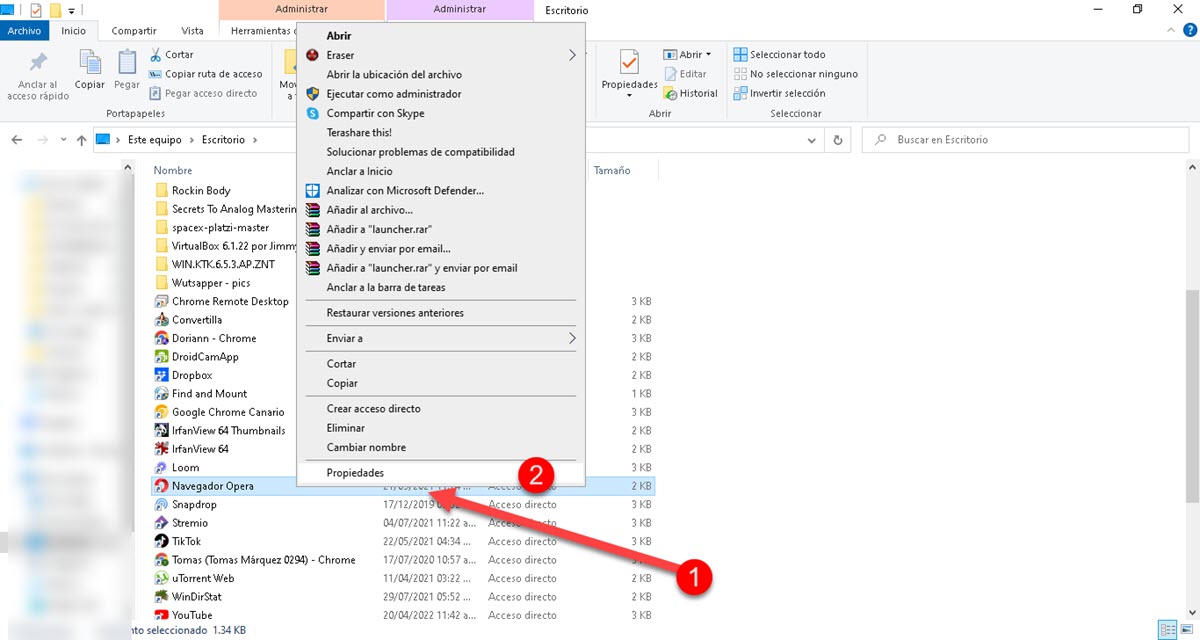
To velja, če je ikona zadevnega programa na namizju Windows, če pa jo imate v meniju Start, z desno miškino tipko kliknite in nato »Odpri lokacijo datoteke«. Na ta način boste šli neposredno do izvršljive datoteke programa, od koder boste lahko dostopali do lastnosti.
Prikazalo se bo majhno okno, kjer boste videli niz polj, tisto, ki nas zanima, je označeno kot "Tipka za bližnjico".
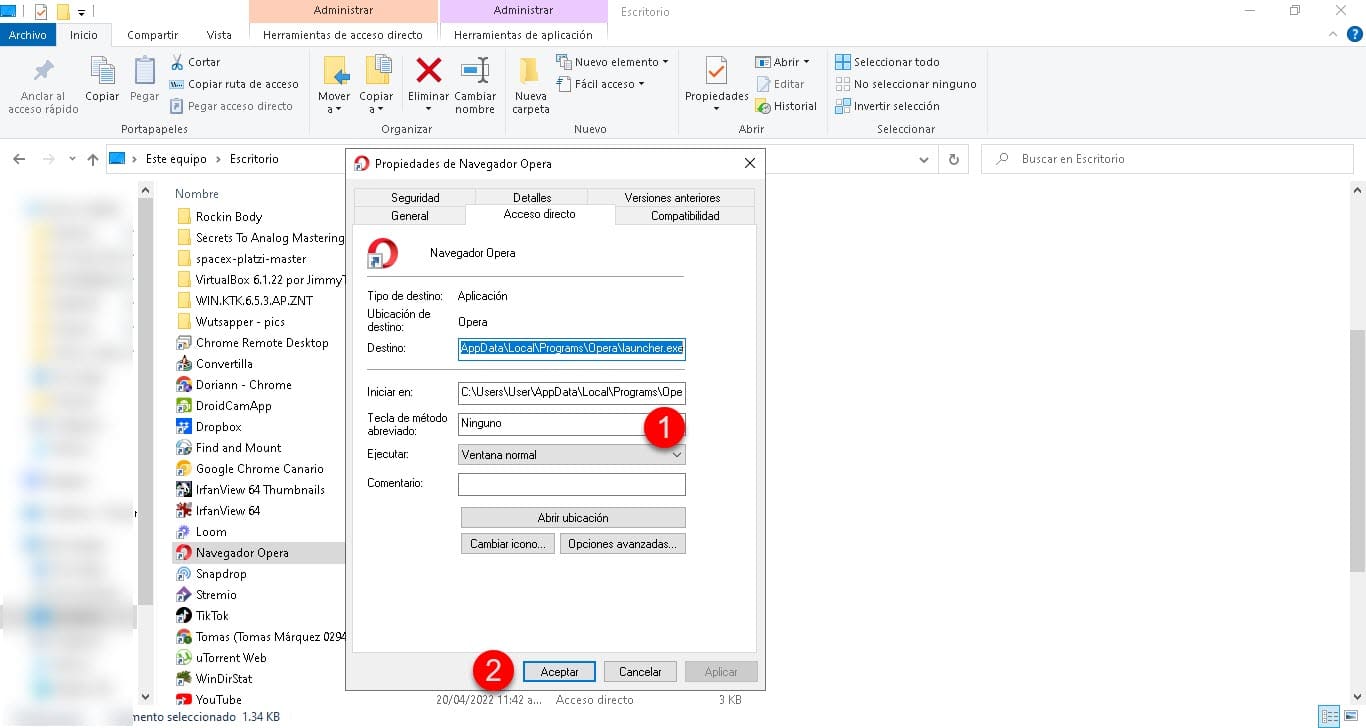
Kliknite in takoj pritisnite kombinacijo tipk, ki jo želite konfigurirati za zagon programa. Na koncu kliknite Sprejmi in to je to.
Na ta način bo dovolj, da pritisnete par predhodno izbranih tipk, da odprete primerek te aplikacije, ki jo uporabljate redno.. Tako boste prihranili veliko več časa kot z običajnim postopkom iskanja v meniju Start.
PowerToys
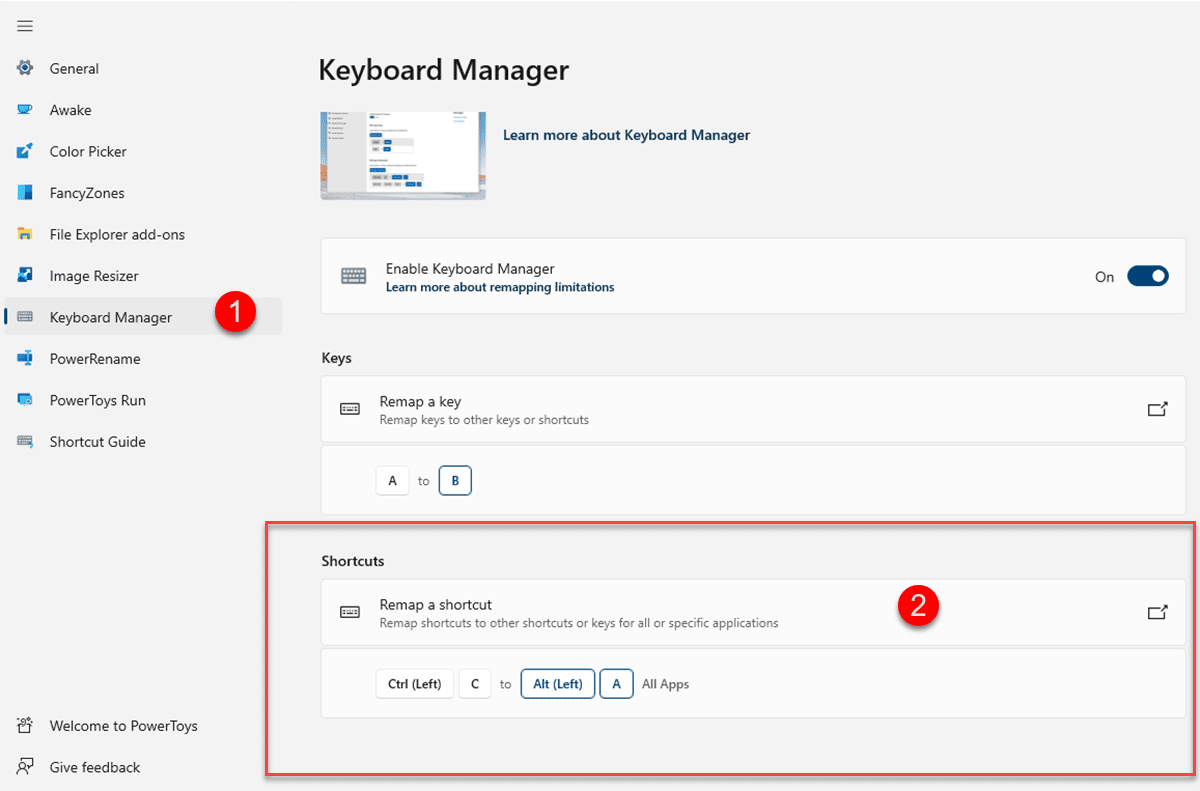
The Microsoft Power Toys niso izvorno orodje, vendar tudi niso tretje osebe. Z drugimi besedami, ni privzeto integriran v sistem Windows, vendar je pripomoček, ki ga je ustvarilo isto podjetje in se uspe povezati s sistemom, kot da je privzeto. Njegova funkcija je zagotoviti celo vrsto dodatnih možnosti za personalizacijo izkušnje sistema Windows. Te možnosti vključujejo vse od dodatkov za Windows Explorer, zmožnost ohranjanja budnosti sistema brez spreminjanja možnosti napajanja in celo orodje za spreminjanje velikosti slike..
Znotraj tega celotnega paketa je tudi upravitelj tipkovnice, ki je namenjen preslikavi obstoječih tipk in bližnjic. V tem smislu lahko uporabimo Power Toys, če iščete, kako spremeniti bližnjice na tipkovnici sistema Windows 10. Ko zaženete orodje, pojdite v razdelek Upravitelj tipkovnice, kjer boste našli vse zadevne nastavitve.
Pomaknite se navzdol in videli boste možnost »Preslikaj bližnjico«, ki vam bo omogočila urejanje obstoječih bližnjic.
Hoe Key
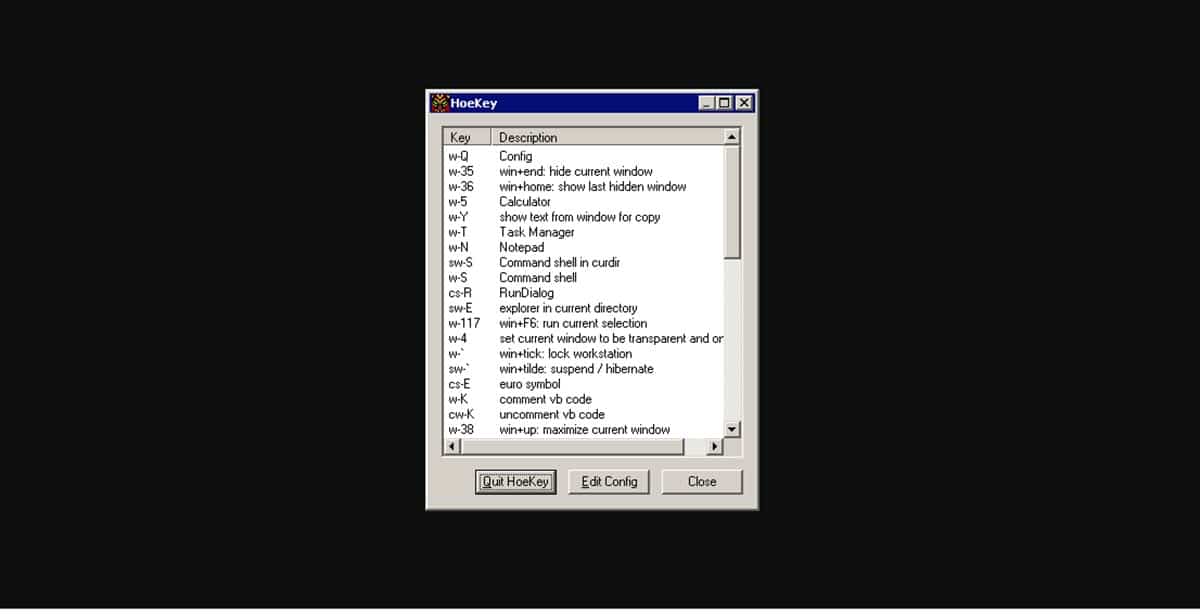
Hoe Key je zelo preprosto orodje tretjih oseb in je za razliko od Power Toys precej lahko, saj je namenjeno samo bližnjicam na tipkovnici. V tem smislu namestitveni program HoeKey tehta le 47 KB, tako da bo tudi namestitev opravljena v nekaj sekundah.
Vmesnik HoeKey je sestavljen iz majhnega okna, kjer bomo videli seznam bližnjic, ki jih ponuja aplikacija z možnostjo urejanja ali brisanja le-teh.. V tem primeru nas zanima njihovo urejanje, zato kliknite »Edit Config« in imeli boste možnost uporabiti kombinacijo tipk, ki vam najbolj ustreza.
Če iščete, kako urediti bližnjice na tipkovnici v sistemu Windows 10 in nič drugega, potem je to najboljša možnost, saj ne bo zavzela preveč prostora in bo celoten postopek zelo hiter.