
Bilderna som tagits med kameror och mobila enheter har allt högre upplösning, vilket innebär bilder med större dimensioner och därmed större storlek. Men även om vi är vana vid det är sanningen det stora bilder behövs inte alltid.
I själva verket är det ganska vanligt, särskilt för förfrågningar och på webbplatser, att se att en bilds bredd eller höjd är begränsad, utan att kunna tillhandahålla bilder som överstiger antalet angivna pixlar, så vi kommer att visa dig i detta fall hur du kan beskära vilken bild som helst för att få en viss höjd steg för steg.
Hur man ändrar höjden på en bild i Windows
Som vi nämnde, som det händer med fotornas breddfinns det också möjligheten till beskär vilken bild eller foto som helst för att passa en viss höjd i pixlaroch därmed uppnå att det passar med vad som är nödvändigt. För att göra detta, verktyg som måla, ingår som standard i själva operativsystemet, eller använder microsoft power leksaker vid installation, tack vare vilken uppgiften kan utföras snabbare.

Ändra höjden på dina foton med Paint
Det är det mest rekommenderade alternativet om du bara behöver det på ett specifikt sätt och för en bild, för du behöver inte installera absolut någonting på din dator eftersom det levereras som standard med Windows. För att ändra höjden med Paint måste du först klicka med höger musknapp på bilden som ska beskäras och välj alternativet "Redigera" i snabbmenyn. så att bilden öppnas i Paint direkt.
När den är öppen i Paint måste du välja inom bandet högst upp för att ändra höjden alternativ som heter "Ändra storlek", som öppnar ett nytt fönster där du kan välja den ändring som ska göras. I det här fallet måste du se till att du har markerat alternativet Pixlar inom måttenheten och sedan gå in i fältet Vertikal den nya höga för bilden. För att bredden ska konfigureras automatiskt och proportionellt måste du lämna rutan markerad Behåll bildförhållandetannars kommer bilden att bli deformerad.
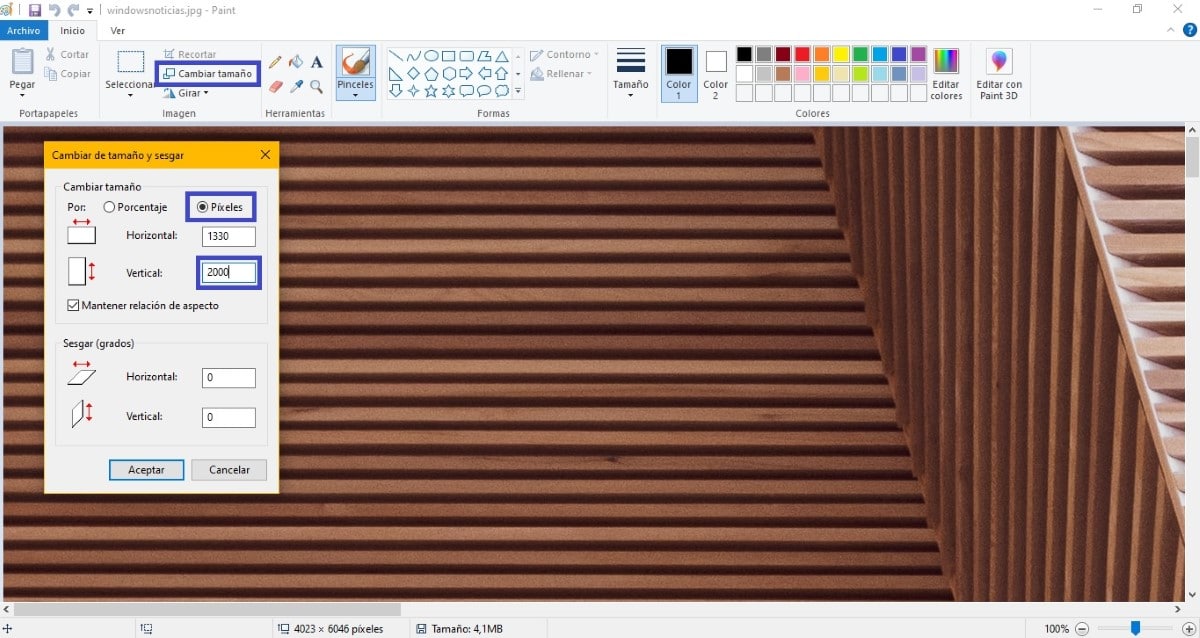

När du har gjort detta kommer du bara att göra det gå till menyn Arkiv uppifrån och välj något av sparaalternativen så att bilden spelas in enligt dina önskemål med den nya storlek som du har skapat baserat på dess slutliga höjd.
Ändra storlek på alla bilder med Microsoft PowerToys
Ett annat alternativ för att ändra storlek på bilder genom att justera till en förutbestämd höjd är genom använda Microsoft PowerToys. I det här fallet är det en uppsättning gratis verktyg som skapats av Microsoft för Windows 10, varav vi har redan talat vid tidigare tillfällen och som gör att du kan utföra en rad uppgifter på ett bekvämare sätt, inklusive möjlighet att ändra storlek på bilder.
På det här sättet, om du har PowerToys, bör du se Högerklicka mus ett alternativ som låter dig göra ändringen i fråga. Så du måste välj i snabbmenyn alternativet "Ändra storleken på bilderna", som visar ett fönster med alternativ. En gång inuti måste du välj alternativ anpassatOch byta enhet till Pixlar. Nu väljer du alternativet snip Passa, du måste sätt in den nya höjden i det andra hålet av bilden i fråga och lämnar den första tom.

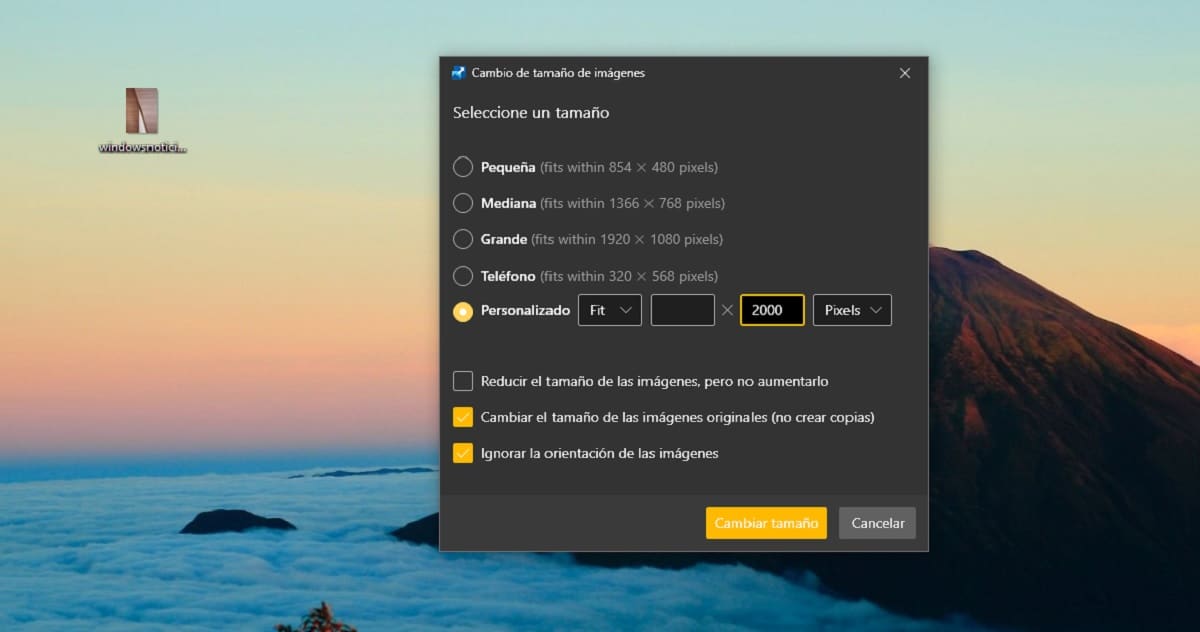
Genom att göra detta kommer programmet att förstå att breddmätningarna måste beräknas vara proportionella, och Genom att klicka på knappen "Ändra storlek" tillämpas motsvarande ändringar. Beroende på hur du har konfigurerat alternativen längst ner angående kopior genereras nya bilder med den nya höjden eller gamla skrivs över.