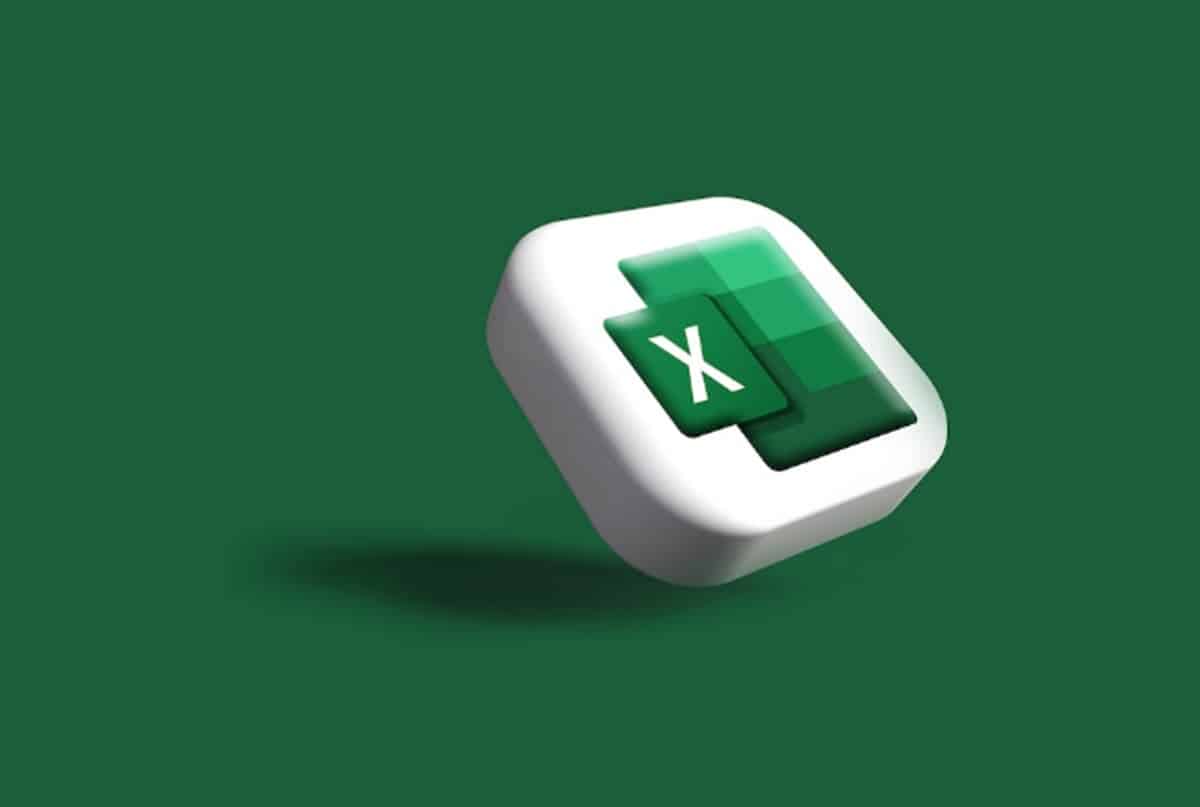
Att lära sig Excel är ett av de grundläggande behov som vi måste uppfylla för att underlätta inte bara vårt inträde i arbetslivet, utan också många processer i vårt dagliga liv. Microsofts kalkylblad är ett riktigt kraftfullt verktyg som också är involverat på många områden, från arbete till akademiker och till och med i personliga projekt. I den meningen, om du funderar på att börja din väg med det här programmet, vill vi hjälpa dig att ta de första stegen. Därför kommer vi att granska de grundläggande formlerna som du bör känna till för att lära dig hur du använder Excel.
Dessa formler hjälper dig att gå smidigt genom verktyget, utföra aritmetiska operationer, ordna element, räkna och andra funktioner som ger dig möjlighet att utföra olika uppgifter.
Vad är en formel i Excel?
När det gäller Excel, även om du inte har någon kunskap inom området, har du säkert hört talas om formler. De allra flesta operationer i detta program underlättas av en formel, som inte är något annat än en speciell kod eller ekvation som vi infogar för att utföra en åtgärd. Åtgärderna i fråga kan vara allt från en enkel summa, ordningen av element på arket eller beräkning av variabler som ytor, ytor med mera.
Excel har en omfattande katalog av finansiella, logiska, matematiska och trigonometriska formler, samt sök- och referensformler. På samma sätt hittar du alternativ orienterade mot statistik, teknik och även för informationshantering.
På så sätt, om du är mitt uppe i ett jobb som involverar något av dessa områden, kommer det att räcka med att ha nödvändiga uppgifter och ange formeln i fråga för att få det exakta resultatet. I den meningen kommer vi omedelbart att se över vad som är de grundläggande formlerna som vi måste hantera för att lära oss Excel.
Formlerna du behöver känna till för att börja lära dig Excel
Grundläggande matematiska operationer
Först och främst kommer vi att visa dig hur du utför de grundläggande matematiska operationerna addition, subtraktion, multiplikation och division. Egentligen är den enda som har ett riktigt formelformat summaformeln, medan resten helt enkelt baseras på användningen av de tecken som bestäms för varje uppgift..
Suma
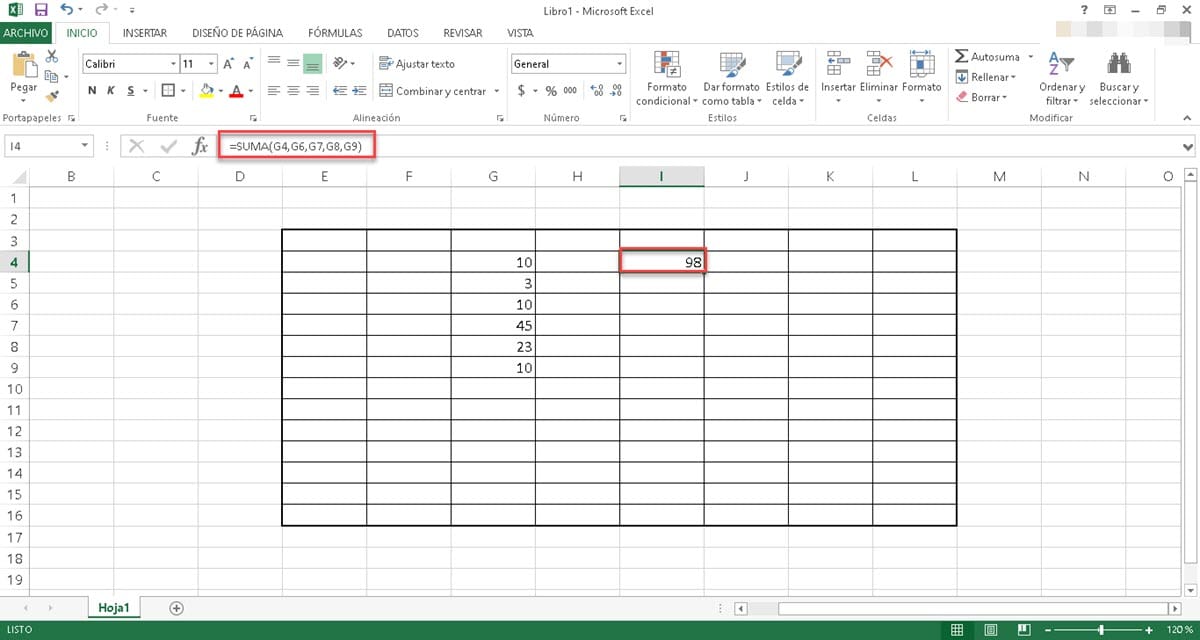
För att göra en Excel-summa måste vi ange följande formel:
=SUMMA(A1:A2) eller =SUMMA(2+2)
Som vi kan se stöder formeln två lägen, ett för att lägga till två olika celler och ett annat för att lägga till två siffror inom samma cell.
Resta
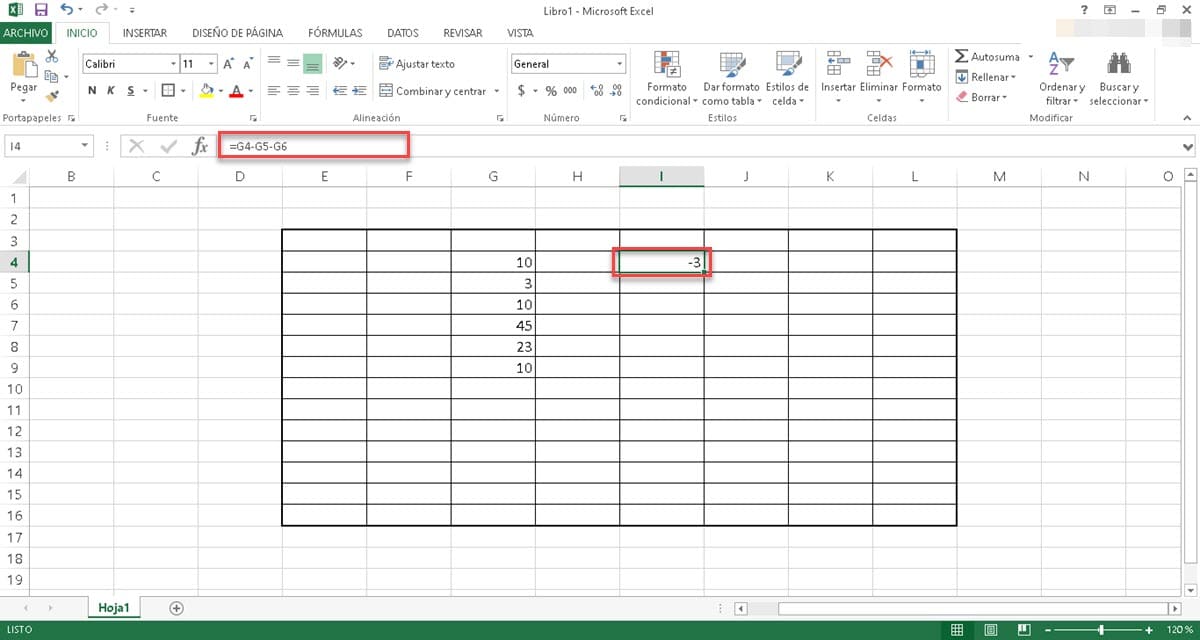
Å andra sidan är det mycket enklare att subtrahera processen eftersom du bara behöver använda symbolen "-". I den meningen skulle vi ha något som:
=A1–A3
På detta sätt subtraherar vi värdena för två celler, även om det också är möjligt att göra det med siffror inom sig.
Multiplikation
Som i subtraktion bygger multiplikation i Excel på att använda asterisken som symbol. För att multiplicera två eller flera element skulle vi alltså ha något i stil med:
=A1*A3
Det är anmärkningsvärt att, som i de tidigare fallen, kan vi multiplicera två värden inom samma cell.
division
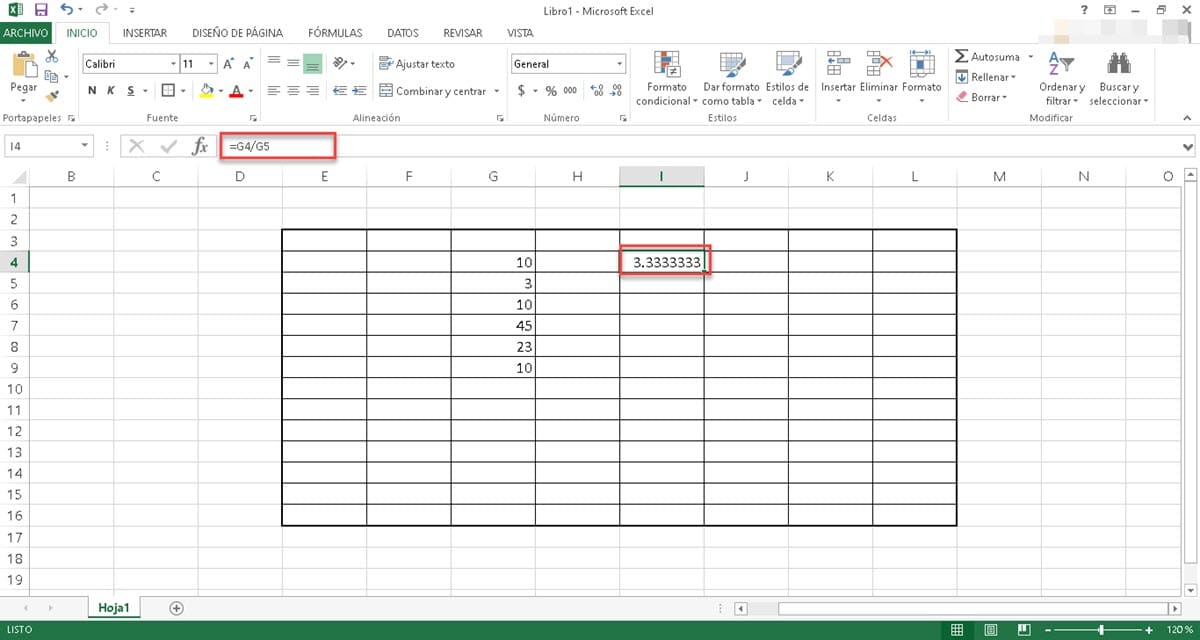
Slutligen, för att göra divisionsoperationer kommer vi att använda stapeln som en symbol. På detta sätt har vi:
= A1/A3
Du kan också använda samma formel för att dela två tal i en cell.
GENOMSNITT
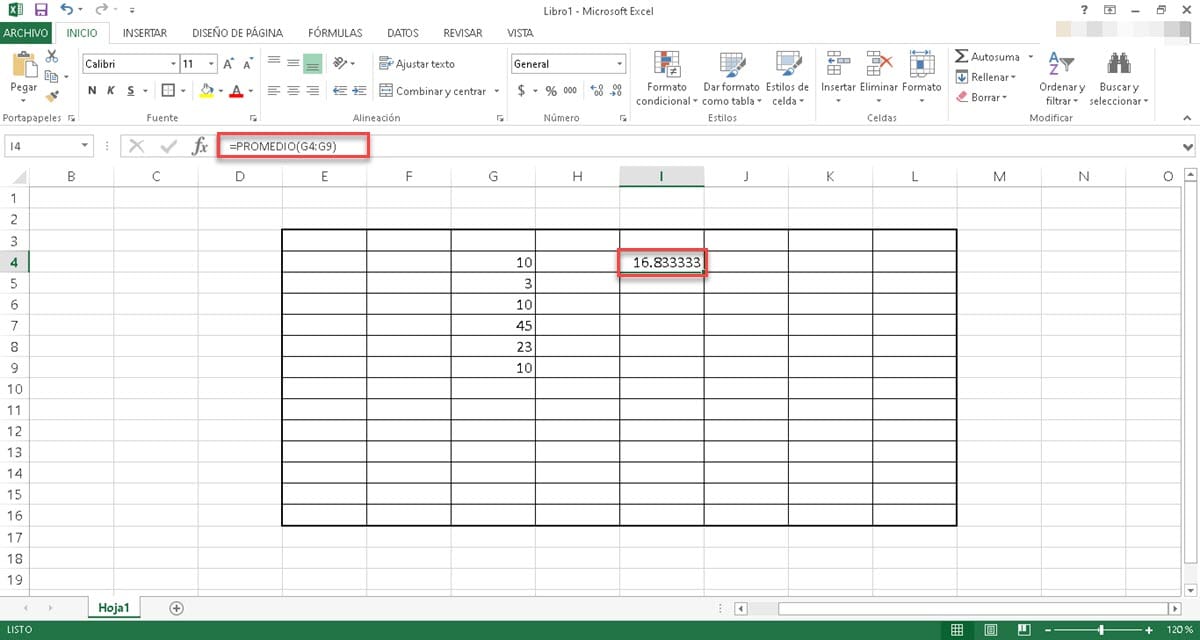
AVERAGE-formeln är extremt användbar inom många fält och som namnet indikerar hjälper den oss att få medelvärdet inom den valda uppsättningen siffror. Det bör noteras att denna operation också brukar kallas medelvärde eller aritmetiskt medelvärde och är mycket närvarande inom det akademiska området och även inom statistik.
För att använda den måste du ange:
=MEDEL(A1:B3)
SI
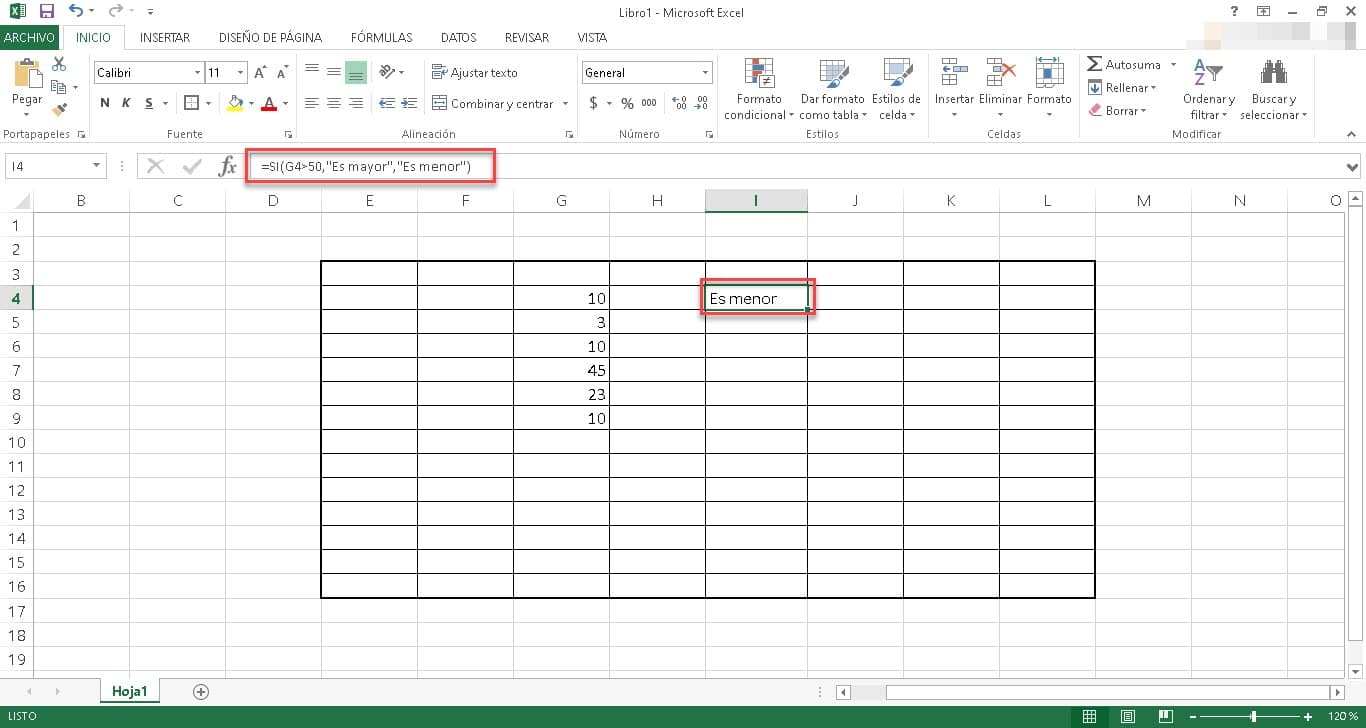
OM-funktionen är en del av de villkorliga formlerna, ganska användbar för när vi behöver kontrollera om något scenario är sant eller inte. Detta används särskilt inom områden som akademiker, till exempel, där vi kan ha en lista över elever med deras betyg och bredvid en lapp som anger om de har godkänts eller inte. På så sätt måste vi ställa in formeln så att den validerar om villkoret är uppfyllt.
I den meningen är syntaxen följande:
=OM(villkor, värde om sant, värde om inte sant)
Således, om betyget godkänt är 50, skulle vi ha ett exempel som detta:
= JA(B2>=50, GOD, EJ INTE)
KOMMER ATT RÄKNAS
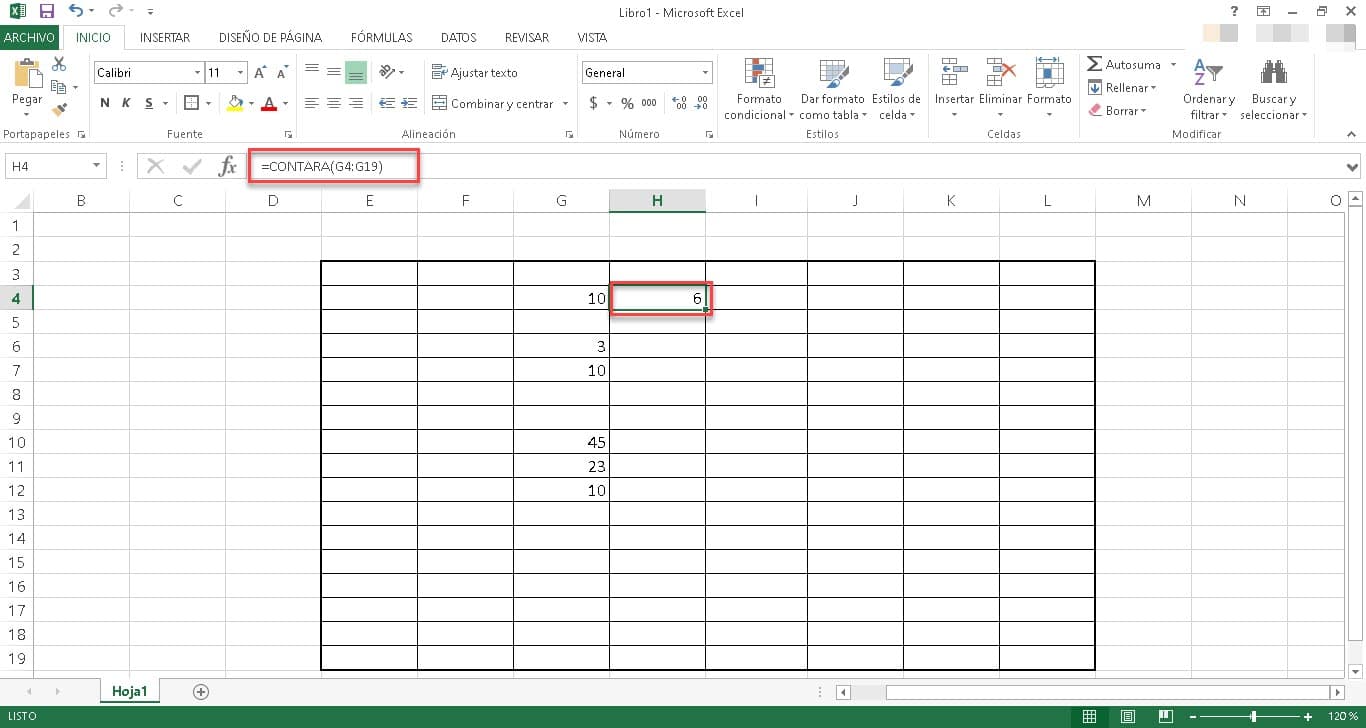
COUNTA är en annan av de grundläggande formlerna för att lära oss hur man använder Excel som vi måste hantera på grund av dess stora användbarhet. Med den kan du räkna antalet celler med data som finns i ett givet intervall. På så sätt, om du behöver veta antalet element i en kolumn och att den också uppdateras, då kan du använda den.
För att göra detta är syntaxen följande:
COUNTA (A1:B3)
Inom parentesen kan du ange intervallet av celler du behöver validera och du får omedelbart resultatet.
HYPERLÄNK
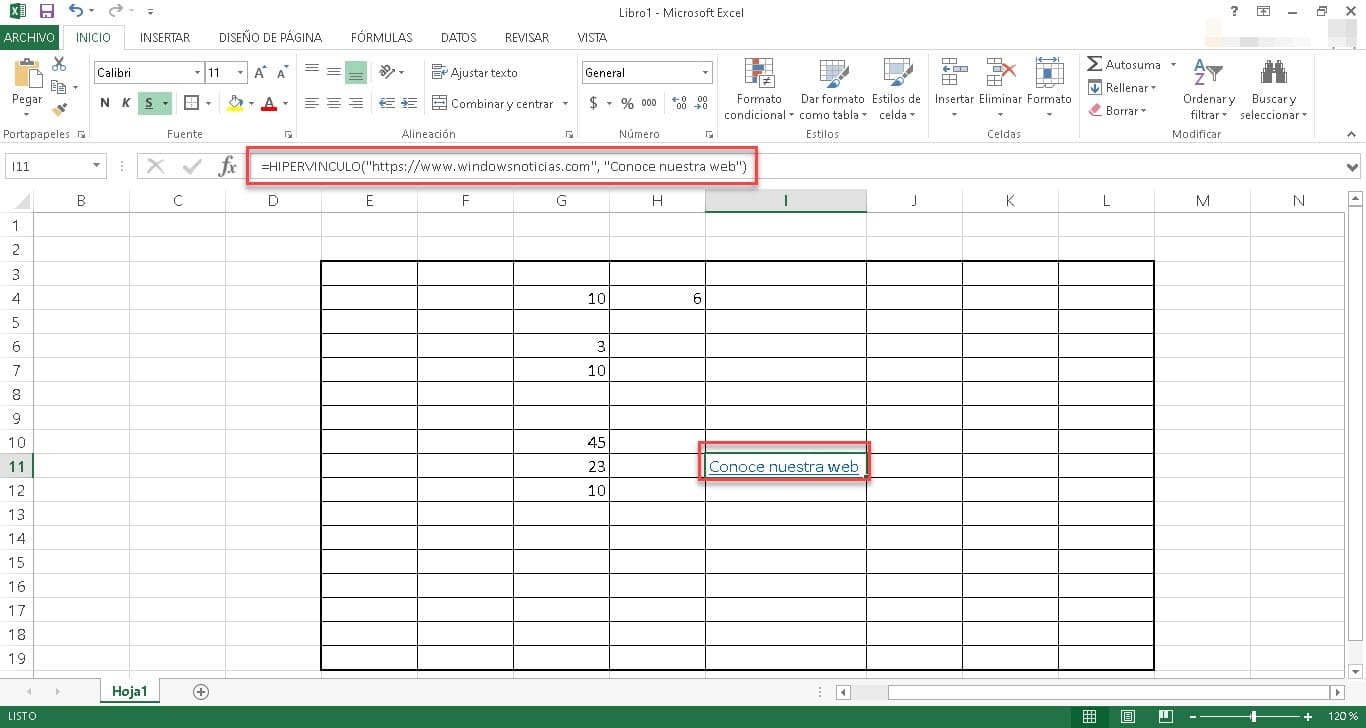
Även om Excel känner igen länkarna när vi infogar dem och omedelbart omvandlar dem till en länk som är tillgänglig från ett klick, tar HYPERLINK-formeln denna möjlighet lite längre. I den meningen kan vi anpassa hyperlänkstexten, så att viss text visas istället för länken.
Formeln är som följer:
=HYPERLÄNK(länk, text)
=HYPERLÄNK(“www.windowsnoticias.com", "Lär känna vår webbplats")
VLOOKUP
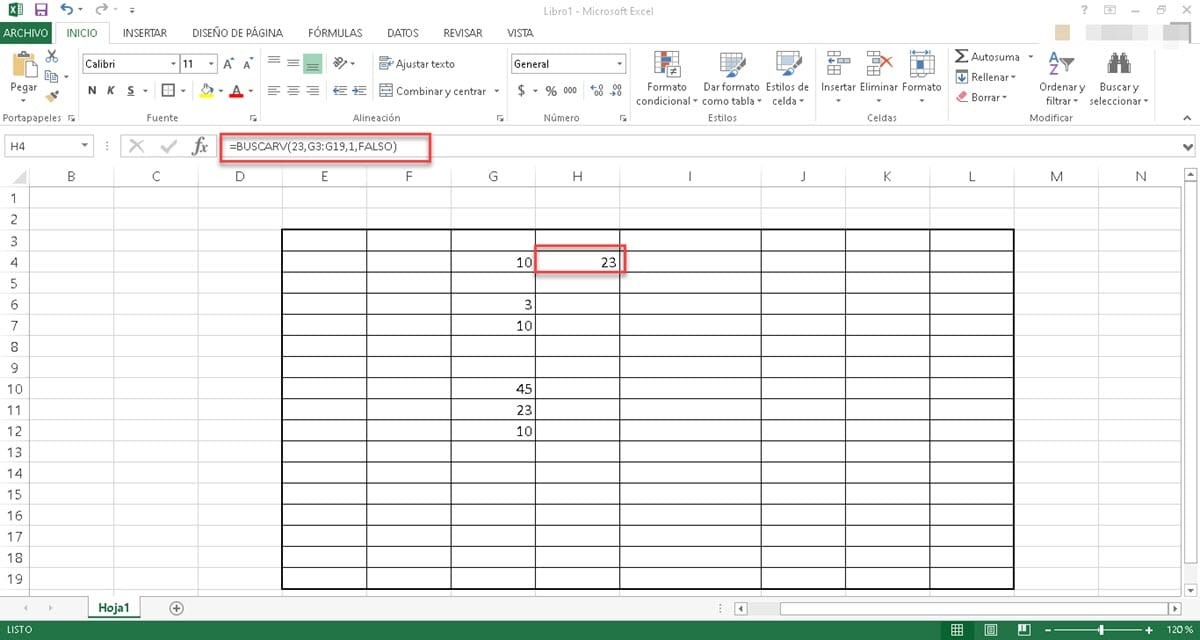
VLOOKUP är en av de mest populära funktionerna i Excel och låter dig hitta det värde du vill ha inom en rad celler. På så sätt kommer du att kunna undvika att gå igenom varje cell för att hitta den data du behöver och istället räcker det med att tillämpa formeln i fråga. Syntaxen är som följer:
=SÖKUP(LETAR EFTER VÄRDE, CELLOMRÅDE, ANTAL KOLUMN DÄR SÖKNINGSDATA FINNS, BESTÄLLD)
I detta avseende är den första parametern att ange det sökta värdet, vilket inte är något annat än referensen som vi kommer att använda för att lokalisera data i fråga. Sedan är det tur till cellintervallet där sökningen kommer att göras och lägg sedan till kolumnnumret där data vi vill hitta finns.. Kolumnerna börjar numrera från den du valde. Slutligen hänvisar Sorterat till om sökningen ger en exakt eller ungefärlig matchning. För exakta matchningar, ange FALSE.